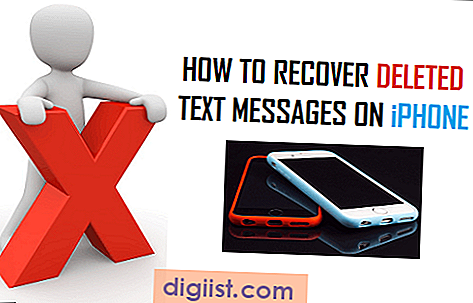Så här rensar du snabbt cache i Google Chrome-webbläsare, om du är orolig för din integritet eller bara vill uppdatera cachen för att förbättra webbläsarens prestanda på din dator.

Rensa cache i Google Chrome Browser
Cache i Chrome Browser kan definieras som en tillfällig lagringsplats på din dator som gör att Chrome-webbläsaren kan lagra bilder, ikoner och vissa delar av webbplatserna som du ofta besöker på din dator.
Om webbplatserna eller webbsidorna som du besöker har samma element använder Chrome-webbläsaren data som är lagrade i dess cache istället för att ladda ner dessa element igen från webbplatserna.
Detta resulterar i snabbare återgivning av webbsidorna och betydande besparingar i bandbredd.
Detta hjälper till att snabbare ladda webbsidorna, minskar bandbreddanvändningen och ger en bättre användarupplevelse, särskilt för användare med dålig internetanslutning.
Varför rensar Chrome Browser Cache
Om du är orolig för din integritet på grund av cachad data som lagras på din dator kan du helt enkelt rensa cache i Google Chrome webbläsare och ta bort dessa data från din dator.
Cache-data visar information om din surfaktivitet och du kan förhindra att den här informationen nås av någon genom att rensa Chrome Browser Cache på din dator.
Ett annat skäl till att rensa cache i Google Chrome Browser skulle vara att förbättra dess prestanda, om Chrome-webbläsaren verkar sakta ner, frysa eller visa dåligt formaterade webbsidor.
Steg för att rensa webbläsarens cache i Google Chrome
Det är en vanligt rekommenderad praxis att rensa cache i Google Chrome webbläsare, när webbläsaren verkar ha problem och även på grund av integritetsskäl.
1. Öppna Google Chrome Browser på din dator.
2. Klicka sedan på Chrome-menyikonen med 3 punkter i skärmens övre högra hörn. Håll musen över rullgardinsmenyn på Fler verktyg och klicka på alternativet Rensa webbläsningsdata ... i sidmenyn.

3. På skärmen Rensa surfdatan väljer du All Time som "Time Range" och väljer sedan vilken typ av surfningsdata du vill rensa från Chrome Cache.

Som du kan se i bilden ovan har vi valt att ta bort webbläsarhistorik, cachelagrade bilder / filer och även kakor och annan webbplatsinformation som ska tas bort från Chrome Cache på vår dator.
4. Slutligen, klicka på knappen Rensa data för att rensa cache i Google Chrome webbläsare.
När du klickar på Rensa data raderas alla valda datatyper från Chrome Browser Cache som lagras på din dator.
Obs! I stället för att använda stegen ovan kan du också använda kortkommandon för att snabbt rensa Chrome-webbläsarens cache på din dator.
- Tryck på Ctrl + Shift + Delete-kombinationen för att komma till "Clear Browsing Data" -skärmen på en Windows-dator
- Tryck på Kommando + Skift + Radera knapparna för att direkt komma till skärmen "Rensa webbläsningsdata" på Mac
När du rensar cache i Google Chrome webbläsare kan hjälpa till att lösa problem och skydda din integritet, bör du vara medveten om att rensning av webbläsarens cache kan göra att dina favoritwebbplatser laddas långsammare.
Detta händer första gången du besöker dessa webbplatser efter att du har rensat webbläsarens cache.