Googles Chrome Browser föredras allt mer av användare på grund av dess snabbhet och stabilitet. Ibland kan det dock hända att Chrome-webbläsaren blir långsammare eller blir instabil. Detta händer vanligtvis på grund av ändringar i webbläsarinställningarna, gjorda av dig själv eller av vissa falska program installerade på din dator.
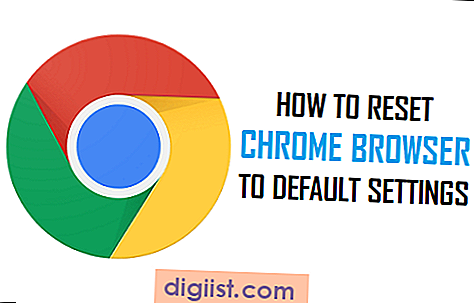
Därför är ett snabbt sätt att hantera Chrome-webbläsarproblem på din dator att ångra alla ändringar i Chrome-webbläsarinställningar genom att helt enkelt återställa Chrome till standardinställningarna.
Detta kan enkelt göras med hjälp av återställning av Chrome-knappen, som har specifikt utformats för att fixa Chrome-webbläsarproblem orsakade på grund av ändringar i inställningar.
Återställ Chrome Browser till standardinställningar
Följ stegen nedan för att återställa Google Chrome-webbläsaren till standardinställningarna på en Windows-dator.
1. Klicka på Chrome-menyknappen med 3 fält längst upp till höger på skärmen (se bild nedan).

2. Klicka på Inställningar från rullgardinsmenyn (se bild ovan)
3. På sidan Inställningar bläddrar du ner till botten av sidan och klickar på Visa avancerade inställningslänk (se bild nedan)

4. Nu, med inställningsskärmen utvidgad, bläddra längre ner till botten av sidan och klicka på knappen Återställ inställningar (se bild nedan)

5. Du kommer att se ett popup-fönster, klicka på knappen Återställ för att bekräfta att du vill återställa Chrome Browser till dess standardinställningar.

Som du kan se från popup-meddelandet kommer att klicka på Återställning att följande ändringar implementeras i Chrome Browser som är installerad på din dator.
- Sökmotorn i Chrome Browser återställs till dess standardsökmotor (Google)
- Alla cookie-, cache- och webbplatsdata kommer att raderas
- Alla tillägg, Chrome-tillägg och teman kommer att inaktiveras
- Chrome Browsers hemsida, ny flik och fästade flikar går tillbaka till standardinställningarna
- Alla dina innehållsinställningar för webbplatser går förlorade (som att tillåta popup-fönster för vissa webbplatser)
Obs! Endast inställningarna för Chrome-profilen som du är inloggade kommer att återställas, och dessa kommer att tillämpas på alla enheter som du loggar in på. Dina andra Chrome-profiler (om några) påverkas inte.
Vad som inte ändras av Chrome Browser Reset
Chrome Reset raderar inte dina bokmärken, surfhistorik och sparade lösenord. Dina personliga inställningar som teckensnitt eller tillgänglighetsinställningar raderas inte.
Problem med Chrome-inställningsmenyn
Ibland kan du ha problem med att komma åt inställningsmenyn i Chrome-webbläsaren, inställningsmenyn kanske inte öppnas eller du kanske tycker att den saknas.
I sådana fall måste du avinstallera Chrome Browser från din dator och installera om den igen genom att ladda ner den senaste versionen av Chrome Browser.
För att avinstallera Chrome Browser på en Windows-dator, se till att alla Chrome Browser-fönster och flikar är stängda och följ stegen nedan.
1. Högerklicka på Windows 10 Start-knappen och nästa klicka på Kontrollpanelen (se bild nedan)

2. Klicka på Program och funktioner på kontrollpanelskärmen.

Obs! Du måste vara i Storikoner-vyn på Kontrollpanelen för att se skärmen som visas ovan.
3. Leta reda på Google Chrome från nästa skärm från listan över program. För att avinstallera kan du antingen högerklicka på Google Chrome och klicka på Avinstallera eller bara dubbelklicka på Google Chrome.

4. När du har avinstallerat Chrome, gå över till Google Chrome webbplats för att ladda ner och installera den senaste versionen av Google Chrome på din dator.
Ett program kan ändra Chrome-inställningar
Om du fortfarande står inför problem (även efter att du installerat Chrome på nytt) är det troligt att du har ett skurkprogram installerat på din dator som stör hur Google Chrome fungerar på din dator och det kan till och med ändra Chrome Browser-inställningar på din dator.
Lösningen i ett sådant fall är att ladda ner Chrome Cleanup Tool på din dator och köra verktyget för att ta bort misstänkta program på din dator.
Du kan lära dig mer om detta på Googles Chrome-hjälpsida för det här problemet som finns tillgängligt på den här länken.





