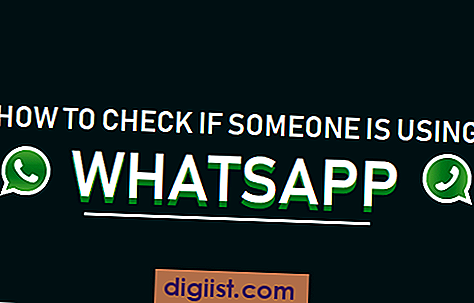De flesta som överväger en Chromebook täcks av den populära uppfattningen att Chromebooks inte fungerar offline. Detta är inte exakt sant, det finns mycket du kan göra på en Chromebook när du är offline. I det här inlägget kommer du att lära dig mycket om att använda din Chromebook offline.

Arbetar offline på Google Drive
Google startar Chromebook-användare med 100 GB gratis lagringsutrymme på sin molnlagringsservice som heter Google Drive. Du kan tänka på detta som ett säkert onlineutrymme, där alla dina filer, inställningar och appar kommer att lagras, och det är i princip där du kommer att arbeta när du använder en Chromebook.
Även om Google Drive är i moln kommer du att kunna se och redigera många av dina filer medan du är offline genom att följa dessa enkla steg.
1. Starta först Google Drive-webbappen medan du fortfarande är ansluten till internet. Denna app kommer att börja indexera alla dina filer på Google Drive och få dem konfigurerade för din offline användning senare.
2. Nästa gång du är offline och inte är ansluten till internet ska du bara starta Drive-appen i Chrome-webbläsarfönstret så får du offlineåtkomst till många av dina filer.
Med offlineåtkomst aktiverad kommer du nu att kunna se och redigera alla dina Google Dokument, Kalkylark och presentationer - Detta är i princip vad de flesta gör för att vara produktiva på en dator.
Se videon nedan från Google om hur du aktiverar offlineåtkomst till din Google Drive.
Det finns vissa begränsningar för att arbeta offline på Google Drive - du kan inte se eller redigera Google Forms, PDF-dokument, spela videor eller bläddra i bilder lagrade på Google Drive.
Visa PDF-filer och videor offline
Chromebooks har vanligtvis 16 GB till 32 GB lagringsutrymme som kan utökas ytterligare med SD-kort och USB-flashenheter. Detta innebär att du kommer att kunna ladda ner och spara filer till din Chromebooks hårddisk och även till externa lagringsenheter.
Chromebooks stöder ett antal filvisare och mediaspelare som kan användas för att visa filer lagrade på din dator, SD-kort eller USB-flashenheter anslutna till din Chromebook.
I princip kan du se PDF-filer, titta på videor, lyssna på musik och även se Microsoft Office-filer!
Hur man använder Gmail offline.
Vad sägs om att skriva dina e-postmeddelanden när du är offline? I denna ålder av multi-tasking finns det användare som vill vara superproduktiva och få lite arbete medan de pendlar och när det är möjligt.
För att kunna använda Gmail offline måste du först installera Gmail Offline-appen. Den här appen finns gratis i Chrome Web Store.
- Ladda ner Gmail Offline-appen och starta den från din App Launcher.
- Välj tillåt Offline-post när du ser meddelandet.
Du ser en delad skärmvy av ditt Gmail-konto med e-postmeddelanden på ena sidan och meddelandeskärmen på andra sidan.
När du är offline kan du läsa, svara, ordna dina e-postmeddelanden och du kan också söka efter e-postmeddelanden.
E-postmeddelandena som du skriver och skickar offline kommer inte att gå någonstans, de väntar på att du kommer att ansluta till internet.
Nästa gång du är online skickas alla e-postmeddelanden som du komponerade offline till mottagare och allt synkroniseras perfekt med ditt online Gmail-konto.
Spela spel och läsa böcker offline
Det finns många appar som fungerar offline, inklusive Kindle Cloud Reader som gör att du kan läsa böcker offline. Du kan också spela offline-versioner av spel tillgängliga i Googles Chrome-butik.
Förutom appar i Chrome-butiken finns det andra appar som kallas paketerade appar som också kan fungera offline på Chromebooks. Dessa appar öppnas i sina egna fönster och fungerar oberoende av Chrome-webbläsaren.
Pixlr Touchup-app är ett exempel på en paketerad app som fungerar offline på Chromebooks. Det finns också några spelappar, kalkylatorer och väderappar som fungerar perfekt på Chromebooks när du är offline.
Du kan bläddra offline på en Chromebook
Om du fortfarande är redo för en överraskning finns det en Chrome-app som heter Pocket, som låter dig spara hela webbsidor på din Chromebook för offline-surfning.
Det som är bra med den här appen är att den fungerar på alla enheter. Anta att du hittar en intressant artikel på en webbplats medan du är på din telefon, surfplatta eller en dator, du kan bara spara den på ditt konto. Pocket sparar den här webbsidan på ditt konto och de sparade webbsidorna synkroniseras till din Chromebook för offlineåtkomst.
Se videon nedan för att lära dig mer om Pocket - Om den är på fickan finns den överallt!
Slutgiltiga tankar
Som du kan se ovanifrån finns det mycket du kan göra på en Chromebook när du är offline och det borde vara tillräckligt för de flesta användare.