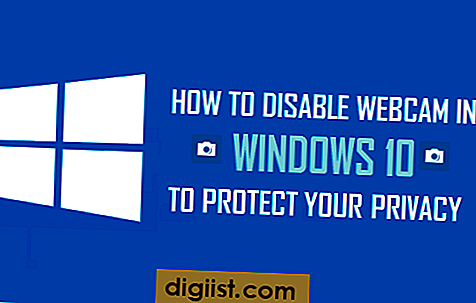När du ansluter din iPhone till iTunes kanske du har stött på något som anges som 'Annat' och tar upp en stor mängd lagringsutrymme på din enhet. Den här artikeln bör hjälpa dig att förstå vad denna mystiska "andra" är och hur man rensar "Other" på din iPhone och iPad.

Vad är "andra" data på iPhone eller iPad
iTunes kategoriserar data på din iPhone eller iPad med sina åtta standardkategorier - appar, musik, filmer, TV-program, podcasts, böcker, foton och information. Du kan klicka på var och en av dessa standarddatakategorier och se vad som använder utrymmet på din enhet.
Du kan till exempel klicka på Apps för att se alla appar på din enhet och se hur mycket utrymme var och en av dem använder. Vid behov kan du ta bort appar som tar mycket lagringsutrymme på din enhet.
När du kommer tillbaka till 'Övrigt', är allt annat på din iPhone som inte passar in i de 8 vanliga iTunes-datakategorierna bekvämt betecknat som 'Övrigt' av iTunes.
I allmänhet känner eller bryr sig inte iTunes om dessa "andra" data och ger därför ingen uppdelning av denna information till dig. ITunes kan inte heller hjälpa dig på något sätt om du vill ta bort eller ta bort "Andra" data från din enhet.
Nu måste du bli riktigt nyfiken på vad "andra" data verkligen består av.
Utifrån vad som inte ingår i de 8 iTunes-datakategorierna, innehåller de saker som är märkta som 'andra' återstående data som Safari-webbläsarens cache, Safari-bokmärken, Safari-läslistor, e-postbilagor, data nedladdade av appar, Siris cache, anteckningar, påminnelser, väderdata, röstmemos och även skadade filer.
Visa 'Annat' på din iPhone eller iPad
Som ni kommer överens, är en bild värd tusen ord. Låt oss därför först titta på "Other" på en iPhone så att du förstår det bättre.
1. Anslut din iPhone eller iPad till en Windows-dator eller Mac med den medföljande anslutningskabeln.
2. Öppna iTunes på din dator.
3. Du kanske måste vänta på att din iPhone dyker upp på iTunes. När det gör det klickar du på telefonikonen.

4. iTunes skannar lagring på din enhet och visar den längst ner på skärmen. Ta musen till den gula delen av fältet för att se hur mycket utrymme som tas upp av data som klassificeras som "Annat" av iTunes.

Radera "Övrigt" från iPhone och iPad
Nu när du förstår 'Annat' och ser lagringsutrymmet som tas upp av 'Övrigt' data. Låt oss nu fokusera på att bli av med dessa "andra" data för att frigöra lagringsutrymme på din enhet.
Ett snabbt sätt att bli av med "Andra" data på din iPhone eller iPad är att återställa din enhet och återställa dem med hjälp av en iTunes-säkerhetskopia. Den här metoden rekommenderas om din enhet har skadade data och skadade filer som inte kan raderas på andra sätt.
I de flesta fall bör du emellertid kunna reducera lagringsutrymmet som tas upp med "Annat" -data betydligt genom att radera följande stora bidragsgivare till "Annat" -data på din enhet.
1. Sparade meddelanden och bilagor till meddelanden: Sparade meddelanden och bifogade bilagor kan över en tid börja ta upp massor av lagringsutrymme på din iPhone.
Du kan ta bort sparade textmeddelanden och bifogade meddelanden genom att följa stegen i den här artikeln: Hur man tar bort sparade meddelanden på iPhone
2. Dokument och data: Redan från det att de installerats på din iPhone börjar appar lagra information som app-cachar, inloggningsinformation, apprelaterad information och bilagor på din enhet.
Under en period börjar alla dessa apprelaterade saker (klassificerade som "Dokument och data" på din iPhone) byggas upp i storlek och blir ofta mycket större än appens storlek.

Du kan ta bort "Dokument och data" på din iPhone eller iPad genom att följa stegen i den här artikeln: Hur du tar bort dokument och data på iPhone.
3. Safarihistorik och webbplatsinformation: Du kan ta bort din surfhistorik på Safari genom att knacka på Inställningar> Safari> Rensa historik och webbplatsinformation.

När du har tagit bort dessa tre objekt kan du titta på det utrymme som "Övrigt" har på din iPhone. Om "Annat" fortfarande står för ett betydande belopp är det troligt att du har att göra med skadade filer och data på din enhet.
Som nämnts ovan är den bästa metoden i detta fall att återställa din iPhone och sedan återställa den från en iTunes-säkerhetskopia.
Rensa andra data genom att återställa och återställa iPhone
1. Gör först en säkerhetskopia av din iPhone till din lokala dator med iTunes. Du hittar stegen för att säkerhetskopiera din iPhone i den här artikeln: Hur du säkerhetskopierar iPhone till dator och iCloud
2. När du har gjort en säkerhetskopia trycker du på Inställningar> Allmänt

3. Klicka sedan på Återställ
4. Klicka på Radera allt innehåll och inställningar på nästa skärm.

Detta raderar allt innehåll på din enhet, inklusive de skadade filerna och andra saker som gör "andra" data på din iPhone.
5. Nästa steg är att ansluta din iPhone till en dator och återställa den från en iTunes-säkerhetskopia som du har sparat till din lokala dator i steg 1 ovan.
För de exakta stegen för att återställa iPhone från en iTunes-säkerhetskopia kan du hänvisa till den här artikeln: Hur återställer du iPhone från iTunes och iCloud säkerhetskopia.