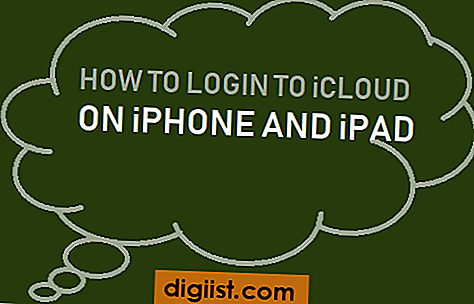Om du just har köpt Bluetooth-hörlurar och undrar hur du använder Bluetooth-hörlurar på Mac hittar du nedanstående steg för att ansluta Bluetooth-hörlurar till Mac.

Anslut Bluetooth-hörlurar till Mac
Genom att ansluta Bluetooth-hörlurar till Mac kan du bli av med ledningarna och lyssna på musik på iTunes utan att bry dig om någon.
Eftersom många Bluetooth-hörlurar kan överföra signaler upp till 30 fot, kommer du att kunna lyssna på musik, även när du är borta från din Mac.
Steg för att ansluta Bluetooth-hörlurar till Mac
Följ stegen nedan för att para och ansluta Bluetooth-hörlurar till Mac.
1. Slå på dina Bluetooth-hörlurar och placera dem nära din Mac.
2. Klicka på Apple-logotypen från den översta menyfältet på din Mac och klicka sedan på alternativet Systeminställningar i rullgardinsmenyn.

3. Klicka på Bluetooth på skärmen Systeminställningar.

4. På Bluetooth-skärmen klickar du på Slå på Bluetooth-knappen (du ser denna knapp endast när Bluetooth är AV på din Mac).

5. Ställ sedan in dina Bluetooth-hörlurar i parningsläge. På de flesta Bluetooth-enheter kommer du att behöva hålla ned strömbrytaren i cirka 5 sekunder tills LED-lampan på hörlurarna börjar blinka.
6. Din Mac börjar skanna efter närliggande Bluetooth-enheter och du ser dina hörlurar visas på skärmen på din Mac. Klicka på Pair för att starta processen för att para Bluetooth-hörlurar med din Mac.

Obs! Under parningsprocessen kan din dator hämta de senaste drivrutinerna för hörlurarna.
7. Beroende på din enhet kan du bli ombedd att ange lösenordet för din enhet.
Passkey är en serie siffror som du kan hitta tryckt på ett klistermärke på baksidan av hörlurarna. Om inte, bör du kunna hitta lösenordet i instruktionshäftet.
8. När din Mac är ansluten till hörlurar kan du stänga Finder-fönstret och börja använda Bluetooth-hörlurar.
Hur man använder Bluetooth-hörlurar på Mac
När dina Bluetooth-hörlurar är ihopkopplade med din Mac är det praktiskt som att använda dem på din Mac som om du använder andra hörlurar på din Mac. Kanske den enda skillnaden som du kommer att märka är frånvaron av dessa röriga ledningar.
Om dina Bluetooth-hörlurar har volym och andra kontroller kan du styra volymen från själva headsetet. Om inte kan du alltid använda ditt magiska tangentbord för att styra uppspelning och volym.
- F10 / F11 - Höj volym / lägre volym
- F8 - Spela eller pausa
- F7 / F9 - Gå till föregående eller nästa spår.
Visa volymkontroll i toppmenyfältet på Mac
Om du inte gillar att använda kortkommandon kan du följa stegen nedan för att få Volymkontrollknappen att visas i den översta menyfältet på din Mac.
1. Klicka på Apple-logotypen i den översta menyraden på din Mac och klicka sedan på alternativet Systeminställningar i rullgardinsmenyn.

2. Klicka på ljudalternativet på skärmen Systeminställningar.

3. Markera eller markera den lilla rutan bredvid Visa volym i menyfältet på ljudskärmen.

Detta gör att Ljudikonen visas i den översta menyfältet på din Mac, vilket gör det enkelt för dig att kontrollera ljudet på dina Bluetooth-hörlurar genom att dra skjutreglaget åt höger eller vänster för att öka eller minska volymen på din Bluetooth Hörlurar (se bild nedan).

Justera stereobalansen på Mac
Följ stegen nedan för att justera stereobalansen på din Mac
1. Klicka på Apple-logotypen i den översta menyraden på din Mac och klicka sedan på alternativet Systeminställningar i rullgardinsmenyn. 
2. Klicka på Ljud på skärmen Systeminställningar.

3. Klicka på fliken Output på ljudskärmen (se bild nedan)

4. Därefter kan du justera stereobalansen genom att dra balansreglaget åt vänster eller höger för att justera ljudbalansen i hörlurarna.