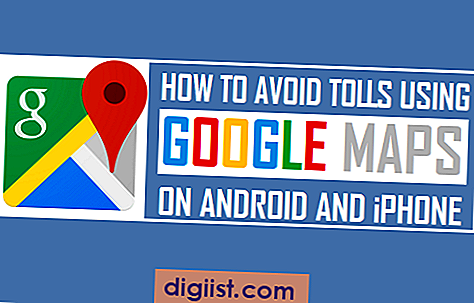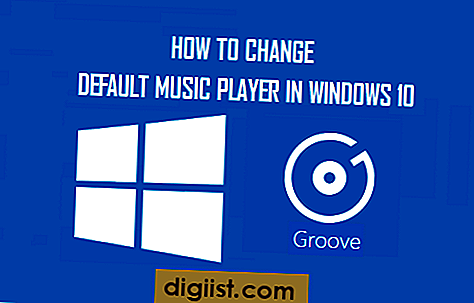Många användare som har konverterat från Windows till Mac-datorer väntar sig ofta på vad som är Task Manager-motsvarigheten på en Mac och hur man öppnar den. I den här artikeln visar vi dig hur du öppnar och använder Task Manager på Mac.

Mac-ekvivalent med Task Manager
Task Manger på en Windows-dator används för att avsluta applikationer, när ett program eller program fastnar eller fryser på en Windows-dator.
Activity Monitor är Mac-versionen eller motsvarigheten till Task Manager som finns i Windows-datorer. I likhet med Task Manager ger Activity Monitor detaljer om CPU eller minnet som används av appar och tjänster på din Mac.
Även om avsnitten av appar och frysning av ursprungliga tjänster på en Mac är färre jämfört med Windows-datorer, ger Mac också en dedikerad Force Quit Applications Manager, utöver Activity Monitor.
Om du stöter på någon app som fastnar på din Mac kan du använda Force Quit Applications Manager för att avsluta den kränkande appen eller använda Activity Manager för att se mer information om den här appen.
Öppna Task Manager på Mac
Som nämnts ovan är Mac-motsvarigheten till Task Manger känd som Activity Manager och den ger detaljerad information om hur mycket CPU, minne etc. en applikation eller process använder upp på din Mac.
1. Klicka på Finder-ikonen (Happy Face) från det vänstra hörnet av Dock på din Mac

2. På nästa skärm klickar du på Applications från sidmenyn (se bild nedan)

3. Klicka på verktygsmappen i applikationsmappen och öppna den (se bild ovan)
4. I mappen Verktyg, klicka på Activity Monitor (som vanligtvis är det första objektet i listan)

5. På nästa skärm (Activity Monitor) kan du se detaljerna om CPU som används av alla appar och tjänster som körs på din Mac.
Fäst aktivitetsmonitor till docka på Mac
Du kan undvika det långa sättet att öppna Activity Monitor på din Mac genom att fästa Activity Monitor på dockningsfältet.
1. När du öppnar Aktivitetsmonitorn på din Mac med ovanstående steg kommer den att visas på Dock Bar. Högerklicka på ikonen Aktivitetsmonitor i Dock för att starta en meny (se bild nedan)

2. Håll sedan musen över Alternativ och klicka sedan på Behåll i dockningsalternativ i sidmenyn som visas (se bild ovan).
Från och med nu kommer du att se Aktivitetsmonitorikonen fäst på Dock på din Mac och du kommer att kunna komma åt Aktivitetsmonitorn genom att helt enkelt klicka på dess ikon på Dock.
Hur man använder Task Manager på Mac
Nedan följer en kort guide om hur du använder Mac-motsvarigheten till Task Manager, så kallad Activity Monitor på din Mac.
1. Visa CPU, minne och andra systemresurser som används på din Mac
När du öppnar Activity Monitor på din Mac ser du en skärm med fem flikar - CPU, minne, energi, disk och nätverk (se bild nedan).

CPU - Klicka på CPU-fliken ger dig information om hur mycket CPU som används av de olika applikationerna på din Mac.
Minne - Genom att klicka på fliken Minne kan du se hur mycket minne som används av appar och systemprogram på din Mac. Du ser appar som använder det högsta minnet högst upp i listan (se bild nedan)

Fliken Minne ger också ett sammanlagt diagram längst ner, som visar en översikt över den totala minnesanvändningen på din Mac.
Energi - Om du trycker på den här fliken kommer du att använda energianvändningen med appar och processer på din Mac. De appar som använder mest energi (batteri) under de senaste åtta timmarna eller sedan din Mac har startat kommer att listas högst upp.
Längst ner på skärmen ser du hur mycket batteri som finns kvar, hur länge batteriet förväntas hålla och hur många timmar batteriet har använts till.
Disk - Tappning på fliken Disk visar hur mycket data som varje applikation eller process har läst från din disk och skrivits till din disk.

Längst ner på fliken Disk ser du den totala mängden data som läses och den totala mängden data skrivna av disken inklusive alla processer och appar.
Nätverk - Genom att trycka på fliken Nätverk visar du hur mycket data varje process skickar och tar emot via din internetanslutning.
Längst ner ser du den totala mängden data som mottas och den totala mängden data som skickas från din Mac-dator.
Visa information om en applikation eller process
Aktivitetsmonitorn låter dig också se ytterligare information om applikation och processer på din Mac.
1. Klicka på applikationen eller processen som du vill se mer information om.
2. Klicka sedan på i-knappen i det övre vänstra hörnet i Activity Monitor-fönstret (se bild nedan)

3. Ett fönster öppnas med mer information om applikationen eller processen.
Tvinga avsluta applikationer i Aktivitetsmonitorn
Följ stegen nedan för att tvinga avsluta program med hjälp av Aktivitetsmonitorn på din Mac
1. När du har öppnat Activity Monitor på din Mac klickar du på applikationen som du vill tvinga avsluta (se bild nedan)

2. Klicka sedan på x-knappen, som ligger nära det övre vänstra hörnet i fönstret Activity Monitor (se bild ovan)
3. Du kan se en popup som ber dig bekräfta att du vill avsluta appen. Klicka på Force Quit-alternativet i popup-fönstret för att avsluta den här appen.
Ctrl + Alt + Delete Equivalent på Mac
Förutom Activity Monitor har Mac-datorer också en Force Quit Applications Manager som låter dig tvinga att avsluta appar.
Du kan komma åt Force Quit Applications Manager på en Mac genom att hålla ner Kommando + Alternativ (Alt-tangent) + Escape-tangenter på din Mac.
Med Force Quit Applications Manager kan du bara tvinga avsluta appar och ger inte detaljer som hur mycket CPU eller minne en applikation använder.
Nedan följer stegen för att använda Force Quit Applications Manager.
Open Force Quit Applications Manager på Mac
Om ditt primära mål är att bara tvinga avsluta ett program på din Mac och du inte bryr dig om hur mycket CPU eller minne applikationen använder, bör du använda Force Quit Applications Manager för att utföra denna uppgift.
Det finns två sätt att öppna Force Quit Application manager på din Mac
1. Klicka på Apple-ikonen i den översta menyfältet på din Mac och klicka sedan på Force Quit ... Alternativ (se bild nedan)

2. Klicka på applikationsnamnet som du vill avsluta på skärmen Force Quit Applications och klicka sedan på Force Quit-knappen (se bild nedan).

3. Därefter ser du en popup som ber dig bekräfta att du vill tvinga avsluta den här appen. Klicka på Force Quit för att avsluta den här applikationen.

Om ett program är aktivt kan du tvinga avsluta applikationen genom att klicka på Apple-ikonen i den övre menyfältet på din Mac och sedan klicka på Force Quit (Application Name) från rullgardinsmenyn (se bild nedan).

Obs: Du kan också använda tangentkombinationen Command + Alt + Esc för att starta Force Quit Application Manager på din Mac.