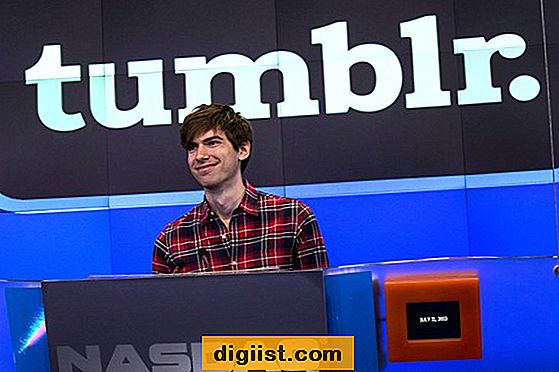Camera Raw-plugin för Adobe Photoshop CS2 gör det möjligt för Photoshop-användare att läsa och redigera RAW-filer från ett brett utbud av digitalkameror. RAW-filer är de verkligaste bildfilerna som en kamera tar och visar färg, ljusstyrka och skärpa precis som den togs, till skillnad från JPG-bildfiler, som komprimerar bilden så att den passar i JPG-behållaren, vilket begränsar färgerna i processen. Genom att arbeta med ett foto i RAW-läge är fotoets fullfärgsområde tillgängligt för manipulation i Photoshop.
Steg 1
Ladda ner den mest uppdaterade versionen av Camera Raw för din version av Adobe Photoshop. Adobes webbplats har gratis nedladdningar av Camera Raw för både Windows- och Mac-datorer (se Resurser.) Installera Camera Raw på din dator och den integreras automatiskt i Photoshop.
Steg 2
Öppna Adobe Photoshop CS2 på datorn och gå till Adobe Bridge genom att klicka på mappen i "Gå till Bridge" -knappen i det övre högra hörnet på Photoshop-skärmen. Navigera till mappen på datorns hårddisk där de Raw-filer som du vill bearbeta lagras.
Steg 3
Högerklicka på den råa fotofilen som du vill öppna och välj alternativet "Öppna i Camera Raw" från menyn som visas. För att lägga till flera bilder från mappen, tryck på "Skift" -knappen och klicka på varje foto som du vill öppna för att markera dem alla, högerklicka sedan på någon av de markerade bilderna och klicka på "Öppna i Camera Raw."
Steg 4
Välj vilket foto som ska öppnas i Camera Raw-huvudfönstret genom att klicka på fotominiatyrerna i den vänstra rutan. Oavsett vilket foto som är markerat i den vänstra rutan visas i huvudfönstret och är aktivt för redigering.
Steg 5
Försök justera dina råa foton först genom att markera rutorna "Auto" bredvid "Exponering", "Skuggor", "Ljusstyrka", "Kontrast" och "Mättnad" på fliken "Justera" i rutan Inställningar till höger om skärmen . Autojusteringsfunktionen i Camera Raw försöker justera inställningarna för ditt foto baserat på de justeringar som det anser att fotot behöver.
Steg 6
Använd skjutreglagen under justeringsrubrikerna för att ändra inställningarna om fotot inte ser ut som du vill ha det efter den automatiska justeringen. Klicka bara på kryssrutan igen för att stänga av "Auto" -funktionen och skjut markören längs skjutreglaget för att justera "Exponering", "Skuggor", "Ljusstyrka", "Kontrast" och "Mättnad" manuellt.
Spara de justeringar du har gjort i bilden genom att gå till menyn "Arkiv" och välja "Spara". Om du inte vill ändra den ursprungliga Raw-filen väljer du "Spara som" och anger ett filnamn för den nya versionen av fotot.