Så här stänger du av eller inaktiverar kamera på Mac, om du inte använder FaceTime-kameran på din MacBook eller vill avaktivera kameran på Mac av säkerhetsskäl.
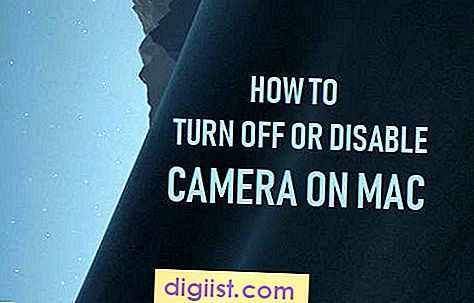
Inaktivera kamera på Mac
Den inbyggda kameran på MacBook kan inte kopplas bort fysiskt eftersom den använder samma buss som ansluter MacBook-skärmen till moderkortet.
Om du stänger av eller stänger av kameran från MacBook kommer du att stänga av både kameran och MacBook-skärmen.
Därför är det enda sättet att fysiskt inaktivera kameran på Mac att vara att täcka kameran med ett klistermärke, kanalband eller genom att använda kameraskydd som finns tillgängliga på Amazon.
Om du letar efter en mjukvarubaserad lösning kan du använda någon av metoderna enligt nedan för att inaktivera iSight eller den inbyggda kameran på din Mac.
1. Förhindra att appar använder kamera på Mac
Om du har en anledning att tro att kameran på din MacBook används hemligt kan du förhindra att Apps använder kameran på din Mac.
1. Klicka på Apple-logotypen i den översta menyraden och klicka på Systeminställningar i rullgardinsmenyn.

2. Klicka på fliken Säkerhet och sekretess på skärmen Systeminställningar.

3. På skärmen säkerhet och integritet klickar du på Kamera i vänstra rutan. I den högra rutan avmarkerar du appar som har tillgång till kameran på din Mac.

Efter detta kommer din Mac automatiskt att förhindra att de inte markerade apparna får åtkomst till den inbyggda iSight-kameran.
2. Förhindra webbplatser från att komma åt kameran på Mac
Beroende på dina Safari-inställningar kan webbplatserna du besöker få tillgång till kameran på din MacBook.
Följ därför stegen nedan för att inaktivera kameratillgång till alla webbplatser.
1. Öppna Safari-webbläsaren på din Mac.
2. Klicka sedan på Safari-fliken i den översta menyraden och välj Inställningar ... i rullgardinsmenyn.

3. På nästa skärm klickar du på fliken Webbplatser> klickar på Kamera i den vänstra rutan och väljer antingen Fråga eller Neka alternativ för webbplatser som listas under ”Tillåt webbplatser att komma åt kameran”.

Välj också Avvisa eller Fråga alternativet för "Medan du besöker andra webbplatser".
Om du väljer alternativet Deny förhindrar webbplatser tillgång till kameran på din Mac, medan du väljer alternativet "Fråga" kommer webbplatserna att uppmana dig att antingen tillåta eller neka åtkomst till kamera.
3. Inaktivera kamera på Mac med föräldrakontroll
Funktionen föräldrakontroll på Mac ger ett enkelt sätt att stänga av kameran på din Mac.
Den här funktionen låter dig stänga av kameran för någon av användarkontona på din Mac, samtidigt som kameran fungerar normalt på andra användarkonton.
1. Öppna Systeminställningar på din Mac> klicka på Föräldrakontroll.

2. Klicka på Aktivera föräldrakontroll på nästa skärm.

Obs: Du kanske måste klicka på Låsikonen och ange ditt administratörslösenord för att få tillgång till den här inställningen.
3. På skärmen Föräldrakontroll väljer du användarkontot i det vänstra fönstret. I den högra rutan klickar du på fliken Apps och avmarkerar alternativet Tillåt användning av kamera.

Detta förhindrar att alla appar på din Mac använder den inbyggda kameran på Mac och även plugin-webbkamera (om någon).
Varför vissa användare inaktiverar kamera på Mac
Den inbyggda kameran på MacBook kallas ofta FaceTime-kameran, medan den officiellt kallas iSight Camera.
Kameran på MacBook kan användas för att ringa FaceTime-samtal till familj / vänner och även för att genomföra affärsmöten online med Skype.
Vissa användare vill dock inaktivera kameran på Mac för att förhindra möjligheten att skadlig programvara missbrukar videokapaciteten för MacBook för att i hemlighet spela in videosessioner.
OSX / FruitFly, OSX / Crisis, OSX / Mokes är några av de kända Mac Malware-programmen som är kända för att spionera på intetanande Mac-användare.
Obs! Om du är orolig för din integritet är det inte bra att använda tredjepartsappar för att blockera webbkameran på din Mac.





