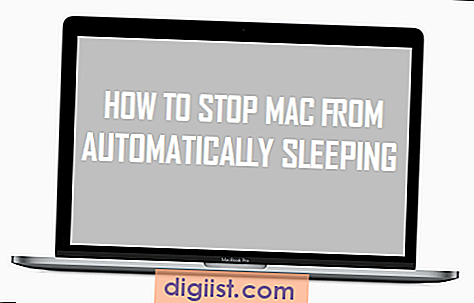Det är en riktigt bra idé att infoga vattenmärken i Microsoft Word-dokument för att förmedla statusen för dokumentet eller annan information efter behov. Nedan följer stegen för att lägga till vattenstämpel i Word-dokument.

Lägg till vattenstämpel i Word-dokument
Som nämnts ovan används vattenmärken mest för att förmedla eller lyfta fram information om dokumentets status.
Genom att infoga ett vattenstämpel kan du informera människor om dokumentet är ett utkast, slutkopia, konfidentiellt, upphovsrättsskyddat och annan sådan information.
Vattenmärken kan också användas för att infoga företagslogotyp, affärs Tagline eller för att lägga till bilder av den mest populära produkten som tillverkas eller marknadsförs av företaget.
Stegen för att lägga till vattenstämpel i Word-dokument varierar lite beroende på vilken version av Microsoft Word du använder på din PC eller Mac.
Lägg till vattenstämpel i Microsoft Word 2013 och 2016
Följ stegen nedan för att lägga till vattenstämpel i Word 2016 och 2013.
1. Öppna Microsoft Word-dokumentet där du vill placera vattenstämpeln.
2. Klicka sedan på fliken Design i övre menyfältet och klicka sedan på alternativet Vattenmärke.

3. I fönstret Infoga vattenstämpel som visas kommer du att se alternativen för att lägga till bild- eller textbaserad vattenstämpel i ditt dokument.

Om du väljer bild kan du klicka på knappen Välj bild som låter dig välja en bild från din dator.
Om du väljer Text kan du skriva utkast, konfidentiellt eller något annat som du vill visas som vattenstämpel. Du kan också välja typsnitt, storlek, typsnittsfärg, transparens och orientering för vattenmärket.
När du har gjort valet klickar du på OK för att lägga till vattenstämpeln i ditt Microsoft Word-dokument.
Lägg till vattenstämpel i Microsoft Word 2007 och 2010
Följ stegen nedan för att lägga till vattenstämpel i Microsoft Word 2007 och 2010.
1. Öppna Microsoft Word-dokumentet där du vill lägga till ett vattenstämpel.
2. Klicka sedan på fliken Sidlayout och klicka sedan på alternativet Vattenmärke.

3. Klicka på den vattenstämpel som du vill lägga till i ditt Microsoft Word-dokument i listrutan. Om du vill skapa din egen vattenstämpel, klicka på alternativet Anpassad vattenstämpel ....

Välj nästa fönster alternativet Bildvattenmärke eller Textvattenmärke.

För att lägga till bildvattenmärke, klicka på knappen Välj bild och hitta den bild som du vill använda som vattenstämpel och klicka sedan på OK.
För att lägga till textvattenmärke skriver du texten som du vill ska visas i vattenstämpel (säg utkast, konfidentiellt), välj teckensnitt, storlek och färg på texten vattenstämpel och klicka på OK för att lägga till den anpassade texten vattenstämpel i ditt dokument.