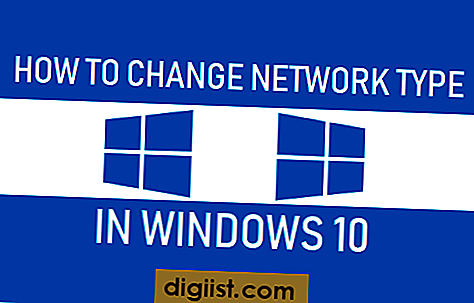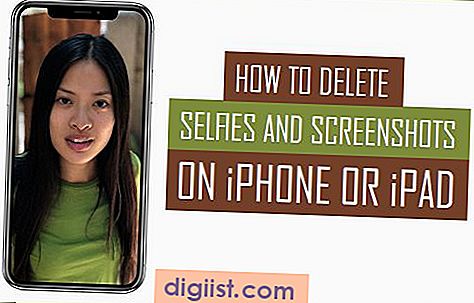Utvecklad av Henry L. Gantt 1917 används Gantt-diagram i stor utsträckning för att planera, samordna och spåra framstegen med aktiviteter som krävs för att slutföra ett projekt. Nedan hittar du stegen för att skapa Gantt-diagram i Excel.

Skapa Gantt-diagram med hjälp av Excel
Enkelt uttryckt kan Gantt-diagram definieras som en visuell representation av aktiviteter eller uppgifter schemalagda under en tidsperiod.
I ett typiskt Gantt-diagram representerar den horisontella axeln (X-Axis) tiden för att slutföra projektet, medan den vertikala axeln (Y-Axis) representerar de aktiviteter eller uppgifter som krävs för att slutföra projektet.
Beroende på rapporteringskraven delas X-Axis tidsperiod upp i dagar, veckor eller månader.
Microsoft Excel erbjuder inte ett redo att använda eller en mall för att skapa Gantt-diagram. Det är dock lätt att skapa Gantt-diagram i Excel genom att modifiera ett staplat stapeldiagram.
Steg för att skapa Gantt-diagram i Excel
Följ stegen nedan för att först infoga ett tomt staplat stapeldiagram, lägga till nödvändig data i detta diagram och ändra det resulterande stapeldiagrammet i ett Gantt-diagramformat.
1. Det första steget är att organisera dina data i ett Excel-kalkylblad.

Som du kan se i bilden ovan har listan över aktiviteter, startdatum och antalet dagar som krävs för att slutföra enskilda aktiviteter listats i separata kolumner.
2. Klicka nu på Infoga-fliken, klicka på stapeldiagramikonen (2) i avsnittet "Diagram" och välj alternativet Staplat stapel (3) i rullgardinsmenyn. Detta kommer att infoga ett tomt staplat stapeldiagram i ditt kalkylblad.

3. Klicka sedan på fliken Diagramdesign och klicka på alternativet Välj data som finns i avsnittet "Data".

Obs: Om du inte ser fliken Diagramdesign klickar du på det tomma staplade stapeldiagrammet i kalkylbladet.
4. Klicka på alternativet Lägg till i dialogrutan Välj datakälla som visas.

5. I dialogrutan Redigera serien skriver du Startdatum (1) som serienamn, välj Dataområde som innehåller startdatum (2) som serievärden och klicka på OK.

6. Klicka igen på alternativet Lägg till i välj datakälla-dialogruta.

7. Skriv den här gången Varaktighet (1) som serienamn, välj dataområdet som innehåller Durations (2) och klicka på OK-knappen.

8. I dialogrutan "Välj datakälla" klickar du på alternativet Redigera i högra fönstret (Axis Labels).

9. I dialogrutan Axis Label väljer du datafältet som innehåller aktivitetsnamnen (1) och klickar på OK.

10. Klicka på OK för att stänga dialogrutan 'Välj datakälla' så slutar du staplade stapeldiagram med aktiviteter i omvänd ordning.

11. För att korrigera ordningen högerklickar du på vertikal axel och väljer Formatera axel i rullgardinsmenyn.

12. Rulla ner till avsnittet Axis Position i rutan Format Axis som visas och välj kategorier i omvänd ordningsalternativ.

13. Högerklicka nu på Horisontell axel och välj Formatera axel i rullgardinsmenyn.

14. I rutan Format Axis anger du minimivärdet som 01 maj (projektets startdatum). Efter detta bläddrar du ner till avsnittet "Etiketter" och väljer Hög som etikettposition.

15. Välj slutligen de blå staplarna i diagrammet och ta bort färgfyllning och kant (om det finns).

16. Ditt Gantt-diagram är nu klart.

Du kan ändra rubriken och formatera Gantt-diagrammet som krävs för din presentation eller skicka den för granskning.