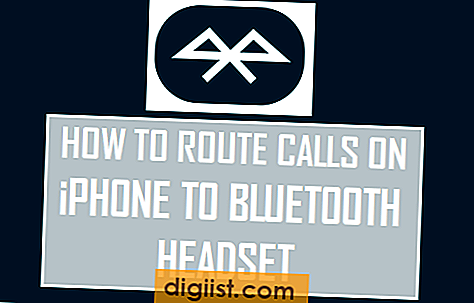Om det är viktigt för dig att vara ovanpå e-postmeddelanden kan du ställa in datorn så att den öppnar Outlook så snart du loggar in. Nedan hittar du stegen för att göra att Outlook startar automatiskt med datorn.

Starta Outlook automatiskt med datorn
Om det första du gör på din dator är att kolla e-postmeddelanden kan det vara till hjälp att Outlook startar automatiskt med datorn.
Detta kan enkelt uppnås genom att lägga till genvägen för Outlook-programmet i Startup-mappen på din dator.
På samma sätt, om nästa sak du gör efter att ha kontrollerat e-postmeddelanden är att öppna en viss Microsoft Office-fil, kan du också lägga till den här filen i startmappen.
Så låt oss gå vidare och titta på stegen för att Outlook ska börja automatiskt med datorn.
Steg för att Outlook ska börja automatiskt med datorn
Följ stegen nedan för att göra Microsoft Outlook-programmet att starta automatiskt med din dator.
1. Högerklicka på Start-knappen och klicka på Kör.

Obs: Du kan också öppna Körkommando genom att trycka på Win + R-tangenterna.
2. I fönstret Kör kommando skriver du shell: start och klickar på OK för att öppna startmappen på din dator.

3. Öppna sedan Kör kommando igen> skriv shell: apps-mappen och klicka på OK för att öppna den moderna Apps-mappen på din dator.

4. Leta upp Outlook i mappen Apps och dra den till startmappen.

Från och med nu, när du startar datorn, kommer Outlook-programmet att starta automatiskt tillsammans med din dator.
Förhindra att Outlook startar automatiskt med datorn
Om du inte längre vill att Outlook ska starta automatiskt eller känner att Outlook bromsar upp starttiden på din dator kan du förhindra att Outlook startar automatiskt.
1. Öppna Körkommando> typ skal: start och klicka på OK för att öppna Startmapp på din dator.

2. Högerklicka på Outlook i Startmapp och klicka på Ta bort för att ta bort programmet från Startmapp.

Efter detta kommer du inte längre att hitta Outlook som startar automatiskt med din dator
Obs! Om du lägger till för många appar och program i startmapp kan datorn sakta ner