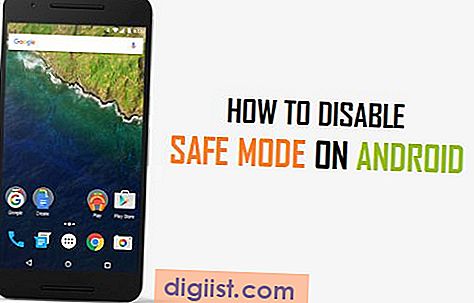Med Microsoft Word kan du både spara och skriva ut Word-dokument i PDF-format. Nedan hittar du stegen för att spara som PDF eller skriva ut till PDF i Microsoft Word.

Spara som PDF eller Skriv ut till PDF i Microsoft Word
Med Windows 10 med inbyggt stöd för PDF (utskrivbart dokumentformat) har det enkelt varit att spara eller skriva ut Word-dokument som PDF-fil.
När du använder Print to PDF i Microsoft Word kommer det resulterande PDF-dokumentet att avlägsnas från alla dess metadata (länkar, bokmärken etc.) och det kommer endast att innehålla information som finns tillgänglig på ett tryckt dokument.
Som jämförelse, när du sparar som PDF, kommer det resulterande dokumentet att innehålla alla metadata som är associerade med dokumentet, vilket gör att människor kan klicka på länkar och följa bokmärken.
Oavsett om du använder Spara som PDF eller Skriv ut till PDF, kommer det resulterande dokumentet att behålla dess teckensnitt, formatering och pagination på alla enheter och plattformar.
Hur man skriver ut till PDF i Microsoft Word
Följ stegen nedan för att använda Print to PDF i Microsoft Word
1. Öppna Word-dokumentet eller filen som du vill skriva ut till PDF.
2. När du är i Word-dokumentet klickar du på fliken Arkiv i den övre menyfältet för att öppna Arkiv-menyn.

3. På rullgardinsmenyn klickar du på alternativet Skriv ut i den vänstra rutan. Se till att PDF-skrivaren är tillgänglig i högerfältet och justera riktning, storlek, marginaler osv. Efter behov.

Obs! Om Microsoft Print to PDF inte är tillgängligt måste du göra PDF-skrivaren klar med steg enligt nästa avsnitt.
4. Bläddra därefter lite upp och klicka på rutan Skriv ut.

5. På nästa skärm skriver du ett namn för din utskriftsfil> välj den plats där du vill spara PDF-filen och klicka på Spara.

Obs: Se till att "Spara som typ" är valt som .pdf innan du klickar på Spara-knappen.
När PDF-utskriftsfilen har sparats på din dator kan du skicka dokumentet för utskrift eller dela det elektroniskt med någon.
Som nämnts ovan kommer PDF-dokumentet som produceras med funktionen Print to PDF i Microsoft Word inte att innehålla Länkar och andra metadata associerade med det ursprungliga Word-dokumentet.
Vad du ska göra om Microsoft Print to PDF inte är tillgängligt
Om du tidigare hade skrivit ut på en faktisk skrivare, kanske Microsoft PDF-skrivare inte är tillgänglig när du ska försöka skriva ut till PDF i Microsoft Word.
I sådant fall måste du göra Microsoft PDF-skrivare tillgänglig och redo innan du kan skriva ut till PDF.
Om "Microsoft Print to PDF" inte är tillgängligt klickar du på den tillgängliga skrivaren och väljer Microsoft Print to PDF i menyn som visas.

Efter detta kommer du att kunna skriva ut till PDF genom att klicka på rutan Skriv ut som visas i steg 3 ovan.
Spara som PDF i Microsoft Word
Ett annat sätt att konvertera Word-dokument till PDF-format är att använda Save As PDF-funktionen, som finns i Microsoft Word.
Som nämnts ovan kommer det resulterande sparade PDF-dokumentet att innehålla nästan all information som finns tillgänglig i originaldokumentet.
1. Öppna Word-dokumentet eller filen som du vill skriva ut till PDF.
2. När du är i Word-dokumentet klickar du på fliken Arkiv i den övre menyfältet för att öppna Arkiv-menyn.

3. I rullgardinsmenyn klickar du på alternativet Spara som i den vänstra rutan och klickar på Bläddra i den högra rutan.

4. På nästa skärm, använd standardnamnet eller skriv ett namn för din PDF-fil> välj Spara plats för PDF-filen och klicka på Spara.

Detta sparar Microsoft Word-dokumentet i PDF-format som du kan skriva ut, publicera online eller dela med vem som helst.