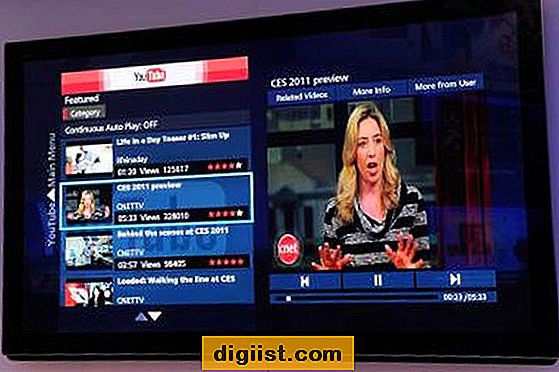När du försöker få åtkomst till internet kan internetanslutningen ibland misslyckas när datorn rapporterar “DNS-server svarar inte” -fel. Nedan hittar du olika metoder för att fixa DNS-server svarar inte fel i Windows.

DNS-server svarar inte fel i Windows
Som du måste vara medveten är den primära funktionen för en DNS-server (Domain Name System) att översätta webbplatsnamnet till IP-adressen där webbplatsen du vill ansluta till finns.
När du till exempel försöker komma åt “google.com” på din dator, översätter DNS-servern den till 216.58.218.196, vilket gör att webbläsaren kan ansluta till IP-adressen där Googles webbplats finns.
Detta betyder praktiskt taget att du inte kan komma åt webbplatsen, om DNS-servern går igenom problem eller att din dator inte kan ansluta till DNS-servern på grund av problem med nätverksanslutningen.
Så låt oss gå vidare och titta på några av de vanligt använda metoderna för att fixa DNS-server som inte svarar på en Windows-dator.
1. Starta om modem / router
Det första steget är att starta om datorn och ladda om webbsidan som du försökte komma åt. Detta kan hjälpa om problemet berodde på ett mindre tekniskt problem.
Om detta inte hjälper, slå av modemet / routern och dra ut strömkabeln från vägguttaget. Efter två minuter ansluter du routern / modemet till strömkällan och startar om den igen.
2. Spola DNS-cache, återställ IP och återställ nätverksadapter
Nästa steg skulle vara att spola DNS-cache, återställa IP och återställa nätverksadaptern med hjälp av kommandotolken.
Högerklicka på Start-knappen> Kommandotolken (Admin)

I kommandotolken-fönstret skriver du följande kommandon (i ordning) och trycker på Enter-tangenten efter varje kommando.
- netsh winsock återställning
- netsh int ip återställning
- ipconfig / release
- ipconfig / förnya
- ipconfig / flushdns
- ipconfig / registerdns

Efter att ha kört ovanför kommandona skriver du Exit och trycker på Enter för att stänga kommandotolken.
Starta om datorn och kontrollera om du fortfarande får DNS-server som inte svarar på felet på din dator.
3. Upptäck automatiskt inställningar
Att låta din dator automatiskt upptäcka nätverksinställningar är en annan vanlig metod för att fixa nätverksanslutningsproblem på en Windows-dator.
Klicka på Chrome-menyikonen med tre punkter längst upp till höger på skärmen och klicka på Inställningar i rullgardinsmenyn.

På skärmen Inställningar bläddrar du ner till botten av sidan och klickar på Avancerat.

Rulla ner mer tills du når avsnittet "System" och klicka på Öppna proxyinställningar.

På nästa skärm klickar du på LAN-inställningsknappen, som finns under fliken "Anslutningar".

Kontrollera alternativet för att automatiskt upptäcka inställningar på skärmen Nätverksinställningar för lokalt område och klicka på OK.

Se till att starta om datorn innan du kontrollerar om du fortfarande får DNS-servern som inte svarar på felet på din dator.
4. Inaktivera IPv6
Att inaktivera IPv6 är känt för att hjälpa till att fixa nätverksanslutningsproblem på en Windows-dator.
Klicka på Start-knappen> Inställningar> Nätverk och Internet.

På nästa skärm, bläddra nedåt och klicka på Network and Sharing Center.

Klicka på ditt nuvarande nätverk på skärmen Nätverk och delningscenter.

Klicka på knappen Egenskaper på nästa skärm.

Avmarkera alternativet för Internet Protocol Version 6 (TCP / IPv6) på skärmen Nätverksegenskaper och klicka på OK för att spara inställningen.

När du har inaktiverat IPv6 måste du starta om datorn för att tillämpa ändringen.
5. Uppdatera nätverksdrivrutinen
Det är möjligt att nätverksadaptern på din dator inte automatiskt har uppdaterats av din dator.
Högerklicka på Start-knappen och klicka på Enhetshanteraren.

Expandera nätverksadaptrar på enheten Manger-skärmen genom att klicka på den. Högerklicka sedan på WiFi-adaptern för din dator och klicka på alternativet Uppdatera drivrutinsprogramvara i snabbmenyn.

Tips: Om det finns flera poster, leta efter något som har WiFi i det eller säger Network eller 802.11b.
På nästa skärm klickar du på Sök automatiskt efter uppdaterad drivrutin.

Vänta tills din dator söker efter den senaste drivrutinen som finns tillgänglig för WiFi-adaptern. Följ instruktionerna på skärmen för att installera drivrutinen (om det finns tillgängligt).
6. Byt DNS-servrar
Om din dator ofta kommer upp med DNS-server som inte svarar på fel är det troligt att din serviceleverantörs DNS-servrar blir överbelastade eller har problem.
I ett sådant fall kanske du vill dike DNS-servrarna hos din tjänsteleverantör och byta till Googles snabba och gratis DNS-tjänst.
Klicka på Start-knappen> Inställningsikon> Nätverk och Internet.

På nästa skärm klickar du på länken Network and Sharing Center.

Klicka på ditt nätverksnamn på skärmen Network and Sharing Center.

Klicka på Egenskaper på nästa skärm.

På skärmen Egenskaper väljer du Internet Protocol Version 4 (TCP / IPv4) och klickar på Egenskaper-knappen.

På nästa skärm väljer du Använd följande DNS-serveradresser och anger 8.8.8.8 och 8.8.4.4 som dina föredragna och alternativa DNS-servrar.

Klicka på OK för att spara de nya DNS-serverinställningarna.
Obs: Om du vill använda OpenDNS skriver du 208.67.222.222 och 208.67.220.220 som dina föredragna och alternativa DNS-servrar.