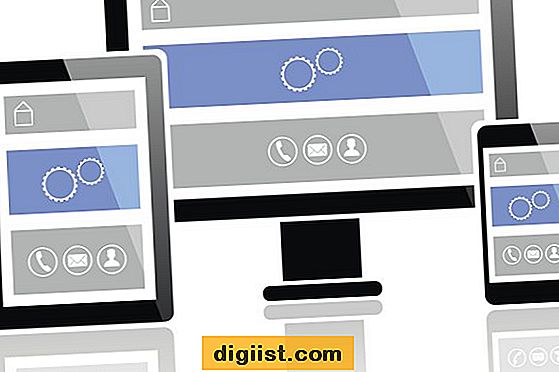Så här kan du fixa felet "Denna app kan inte öppnas" i Windows 10 som ibland visas medan du försöker öppna Windows store Apps på din dator.
“Denna app kan inte öppnas” -fel i Windows 10
Som nämnts ovan kanske ibland appar som är installerade från Windows-butiken inte öppnar alls och visar ett felmeddelande som läser "Denna app kan inte öppnas (Appnamn) medan användarkontokontroll är avstängd."
En annan variant av detta felmeddelande som du stöter på kan läsa på följande sätt.
- “Den här appen kan inte aktiveras när UAC är inaktiverad”
- "Den här appen (namn) kan inte öppnas med det inbyggda administratörskontot"
- “Ett problem med Windows förhindrar Microsoft från att öppna App (Namn)”
Du bör kunna åtgärda problemet med någon av följande metoder.
1. Starta om datorn
Om felmeddelandet lyder "Ett problem med Windows förhindrar Microsoft från att öppna appen" startar du bara om datorn och ser om problemet försvinner.
Om problemet beror på ett mindre programfel eller ett fast program kan det ofta åtgärda sådana fel om du startar om datorn.
2. Använd Windows Felsökare
Det enklaste sättet att fixa felet "Denna app kan inte öppnas" i Windows 10 är att använda den inbyggda felsökaren på din dator.
1. Klicka på Start-knappen> Inställningsikon.

2. Klicka på Uppdatera och säkerhet på skärmen Inställningar.

3. På nästa skärm klickar du på Felsökning> Windows Store-appar> Kör felsökaren.

4. Följ instruktionerna på skärmen när felsökaren försöker hitta och åtgärda problem på din dator.
3. Återställ appen
Windows gör det väldigt enkelt att återställa en app om den orsakar problem på din dator
1. Öppna Inställningar> klicka på Apps

2. På Apps-skärmen klickar du på Apps & Features i det vänstra rutan. I den högra rutan klickar du på appen som orsakar problem och klickar sedan på Avancerade alternativ.

3. Bläddra nedåt på nästa skärm och klicka på knappen Återställ.

Windows kommer att installera om appen och återgå till standardinställningarna.
4. Aktivera UAC
Följ stegen nedan om problemet på din dator beror på att UAC inte är aktiverat och felmeddelandet står "Denna app kan inte aktiveras när UAC är inaktiverad."
1. Öppna Kontrollpanelen och klicka på System och säkerhet.

2. Klicka sedan på Säkerhet och underhåll> Ändra inställningar för användarkontokontroll.

3. På nästa skärm flyttar du skjutreglaget till något av de 3 bästa valen.

4. Klicka på OK för att spara den här inställningen och starta om datorn för att tillämpa den här ändringen.
5. Återställ Windows Store-cache
1. Tryck på Windows + R-tangenterna för att öppna Run Command-fönstret
2. Skriv wsreset.exe i Run Command Window och klicka på OK.

3. Vänta tills kommandot körs
4. Starta om datorn och se om problemet nu är rätt.
6. Registrera Windows Store igen
Om ingen av ovanstående metoder hjälper kan du försöka återställa Windows Store-appar och se om detta åtgärdar problemet.
1. Högerklicka på Start-knappen och klicka på Kommandotolken (admin).

2. Skriv följande kommando i kommandotolken-fönstret och tryck på Enter-tangenten.
Get-AppXPackage - Alla användare | Foreach {Add-AppxPackage -DisableDevelopmentMode -Register “$ ($ _. InstallLocation) AppXManifest.xml”}
3. Vänta tills kommandot körs.
Det här kommandot kommer att installera om alla de ursprungliga Windows-apparna på din dator, inklusive appen som genererade "Denna app kan inte öppnas" Felmeddelande på din dator.