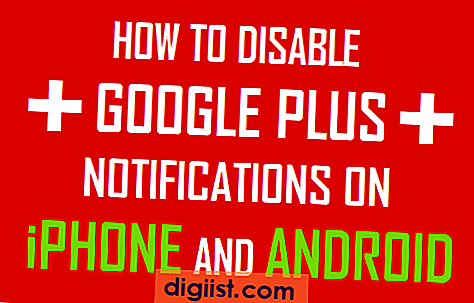Om du upplever USB-enhet som inte känner igen fel kan du använda följande metoder för att fixa USB-enhet som inte är igenkänd i Windows 10 när du ansluter en USB-mus eller tangentbord.

USB-enhet inte igenkänt fel i Windows 10
USB-enhet som inte känns igen i Windows 10 märks inte bara när du ansluter nya USB-enheter, det märks också om USB-enheter som din mus eller tangentbord som redan är anslutna till datorn.
Oavsett fall bör du kunna fixa USB-enhet som inte känns igen i Windows 10 genom att använda någon av följande metoder.
- Koppla bort USB-enheter och starta om
- Koppla bort datorn från strömkabeln
- Uppdatera enhetsdrivrutiner
- Sök efter uppdateringar
- Inaktivera USB Selektiv Suspend-inställning
- Ändra inställningar för strömhantering
- Avinstallera felaktiga enhetsdrivrutiner
Se till att du inte hoppar över de första och andra metoderna enligt listan nedan.
1. Koppla bort USB-enheter och starta om
Koppla bort alla USB-enheter och starta om datorn.
När datorn har startat om, koppla tillbaka USB-enheten till samma USB-port som inte kände igen den. Om detta inte fungerar kan du försöka ansluta enheten till andra USB-portar på din dator.
2. Koppla bort datorn från strömkällan
Anledningen till att USB-enheten inte känner igen fel i Windows 10 kan bero på att din dator går igenom mindre programvaruhälsningar.
För att rensa detta, helt enkelt slå av datorn och koppla bort den från strömkällan. Vänta i 5 minuter och starta om datorn.
Ibland kan detta enkla steg fixa USB-enhet som inte känner igen fel på din dator.
3. Uppdatera enhetsdrivrutiner
Din Windows-dator ska automatiskt uppdatera firmware för alla enhetsdrivrutiner. Det kan dock inte alltid hända, vilket leder till att enhetsdrivrutinerna blir föråldrade.
1. Högerklicka på Start-knappen och klicka på Enhetshanteraren.

2. På enhetshanteringsskärmen utvidgar du posten för Universal Serial Bus Controllers.

3. Högerklicka på den okända enheten och klicka på Egenskaper i de utvidgade Universal Serial Bus Controllers.

4. På nästa skärm går du till fliken Driver och klickar på Update Driver-knappen.

5. På nästa skärm klickar du på Sök automatiskt efter uppdaterat drivrutinsprogramvara.
Efter installation av uppdaterad drivrutin, se om din dator kan identifiera USB-enheten.
4. Sök efter uppdateringar
Se om en uppdatering är tillgänglig för din dator. Om en uppdatering är tillgänglig installerar Windows också de senaste tillgängliga drivrutinerna för din dator.
1. Klicka på Start-knappen> Inställningsikon> Uppdateringar och säkerhet.
2. På skärmen Uppdatering och säkerhet klickar du på Windows Update i sidmenyn och klickar på Kontrollera efter uppdateringar.

3. Låt Windows leta efter tillgängliga uppdateringar och installera dem på din dator
Om uppdateringar är tillgängliga kommer de senaste tillgängliga enhetsdrivrutinerna att installeras på din dator.
5. Inaktivera USB Selective Suspend-inställning
Som standard är Windows-datorn inställd på att spara ström genom att stänga av strömförsörjningen till externa USB-enheter, när de är inaktiva.
Emellertid kan denna energisparinställning ibland orsaka problem som Felkod 43 och USB-enhet som inte känner igen fel i Windows 10.
1. Öppna Kontrollpanelen på din dator.

2. Kontrollera att du är i "Kategori" -vyn på kontrollpanelskärmen och klicka på System och säkerhet.

3. Klicka på Strömalternativ på skärmen System och säkerhet.

4. På skärmen Energialternativ klickar du på länken Ändra planinställningar bredvid den aktuella energiplanen.

5. Klicka sedan på länken Ändra avancerade ströminställningar.

6. På nästa skärm klickar du på USB-inställningar> USB-selektiv inställning av inställningar och välj alternativet för inaktiverat för "Plugged In" och även för "On Battery" om du använder en bärbar dator.

7. Klicka på OK för att spara inställningarna ovan.
6. Ändra inställningen för energihantering för USB-rotnav
1. Högerklicka på Start-knappen och klicka sedan på Enhetshanteraren.

2. På enhetshanteringsskärmen utvidgar du posten för Universal Serial Bus Controllers.

3. Högerklicka på USB Root Hub och klicka på Egenskaper.

4. Klicka på fliken Energihantering på skärmen Egenskaper och avmarkera alternativet för "Låt datorn stänga av den här enheten för att spara ström" och klicka på OK.

Om du har fler USB-rotnav måste du också upprepa stegen ovan för dem.
Obs: Du kan markera om "Tillåt datorn att stänga av den här enheten för att spara ström" om detta steg inte har hjälpt till att fixa USB-enhet som inte känner igen fel på din dator.
7. Avinstallera felaktiga enhetsdrivrutiner
Problemet med USB-enhet som inte känns igen i Windows 10 kan bero på felaktiga, skadade eller saknade enhetsdrivrutiner.
Detta kan åtgärdas genom att avinstallera felaktiga enhetsdrivrutiner och låta Windows automatiskt installera dem tillbaka på din dator.
Obs! I sällsynta fall kan Windows inte installera enhetsdrivrutiner och du kan sluta med att inga USB-portar fungerar.
1. Högerklicka på Start-knappen och klicka sedan på Enhetshanteraren.

2. På skärmen Enhetshanterare utvidgar du posten för Universal Serial Bus Controllers.

3. Högerklicka på den felaktiga enheten i de utökade Universal Serial Bus Controllers. Klicka sedan på Egenskaper.

4. På nästa skärm klickar du på fliken Drivrutin och klickar sedan på knappen Avinstallera.

5. Klicka på OK för att bekräfta att du vill avinstallera drivrutinen.

6. Upprepa stegen ovan för andra berörda enheter
7. När alla berörda enheter har avinstallerats startar du om datorn.
När din dator har startat om bör Windows automatiskt ladda rätt drivrutiner som krävs för din dator.