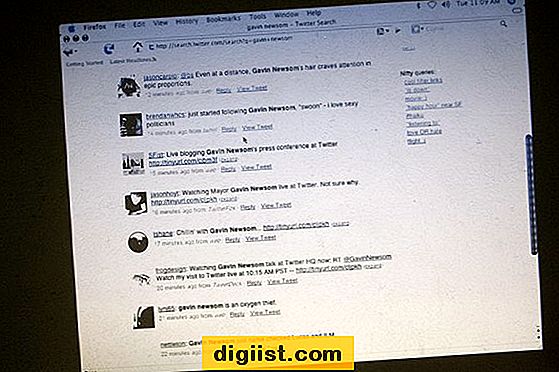I den här artikeln kommer vi att titta på hur du kan reparera saknade eller skadade Windows-systemfiler på din dator med SFC (System File Checker) och DISM (Service och hantering av distributionsbild). Båda dessa behöriga systemfilreparationsverktyg är lätt tillgängliga på din Windows-dator och är inte svåra att använda.

Systemfilkontroll (SFC)
Windows System File Checker-verktyg, ofta kallad SFC, är ett mycket användbart verktyg som finns tillgängligt på din dator, direkt i Windows-operativsystemet.
Windows System File Checker (SFC) -verktyg har möjlighet att kontrollera och reparera saknade eller skadade Windows-systemfiler. SFC skannar i princip integriteten för systemfiler på din dator och ersätter dem automatiskt med korrekta versionfiler, om de visar sig saknas, skadas, ändras eller skadas.
När SFC ska användas
Du kan använda SFC-verktyget när du känner att din dator inte fungerar normalt som den borde vara. Det kan hända att vissa Windows-komponenter inte fungerar korrekt på din dator eller att vissa program inte startar eller att program kraschar upprepade gånger.
Alla sådana problem pekar på möjligheten att några av systemfilerna på din dator skadas, ändras, skadas eller saknas. Windows SFC-verktyg kan ofta lösa sådana problem genom att identifiera skadade systemfiler och ersätta dem med rätt versionfiler.
Även om SFC inte kan hitta några skadade eller skadade systemfiler ger körning av verktyget en bekräftelse på att det inte finns några skadade eller saknade systemfiler på din dator. En sådan bekräftelse gör att du kan fokusera din uppmärksamhet på andra metoder för att lösa problem på din dator.
Distribution Image Service and Management (DISM)
Microsoft definierar DISM (Deployment Image Servicing and Management) som ett kommandoradsverktyg som kombinerar separata Windows-plattformsteknologier till ett enda sammanhängande verktyg för service av Windows-bilder.
I den här artikeln kan du förstå DISM som ett Windows-verktyg som kan användas för att fixa din dator om System File Checker-verktyget (SFC) inte kan fixa problem på din dator av någon anledning.
DISM har möjlighet att fixa Component Store Corruption som kan förhindra att SFC-verktyget fungerar korrekt på din dator.
När ska man använda DISM Tool
I allmänhet bör SFC kunna fixa de flesta problem på din dator som uppstår på grund av skadade, felaktiga eller skadade systemfiler.
Men ibland kan skadade eller skadade systemfiler också påverka SFC och du kanske inte kan utföra en SFC-skanning, eller även om du kör SFC kanske det inte kan åtgärda problemen på din dator. Det är här DISM spelar in.
Enkelt uttryckt bör du använda DISM-verktyget om SFC inte kan lösa problemen på din dator.
Reparera Windows-systemfiler med SFC
Följ stegen nedan för att köra SFC-kommando för att reparera skadade eller skadade Windows-systemfiler.
1. Högerklicka på Windows 10 Start-knappen och välj Kommandotolken (Admin).

2. Du blir ombedd att ange ditt administratörskonto-lösenord, om du inte redan är inloggad på ditt administratörskonto.
3. Skriv sfc / scannow en gång i kommandotolken-fönstret och tryck på Enter-tangenten för att köra en fullständig systemsökning.

Obs: Det bör finnas ett utrymme efter sfc
4. Lämna kommandotolken fönstret öppet tills kommandot är slutfört. Det kan ta allt från 10 till 20 minuter innan hela systemsökningen är klar.
När kommandot är klart ser du ett av följande resultat
- Windows Resource Protection hittade inte några integritetsöverträdelser (vilket är ett bra resultat)
- Windows Resource Protection hittade korrupta filer och reparerade dem (bättre än bra!)
- Windows Resource Protection hittade skadade filer men kunde inte fixa några (eller alla) av dem (inte ett bra resultat)
Om du får det tredje meddelandet måste du ta hjälp av DISM för att lösa problemet.
Reparera Windows-systemfiler med DISM-verktyg
Om du ser ett meddelande "Windows Resource Protection hittade korrupta filer men inte kunde fixa några av dem", bör du köra kommandot DISM för att reparera skadade komponentfiler som kan förhindra SFC att reparera skadade filer.
1. Högerklicka på Windows 10 Start-knappen
2. Klicka på alternativet Kommandotolken (admin)
3. När du har kommandotolkfönstret skriver du DISM / Online / Cleanup-Image / RestoreHealth och trycker på Enter-knappen (se bild nedan)

Obs: Det måste finnas ett utrymme efter DISM, Online och Cleanup-Image.
4. DISM kontrollerar Windows-komponentlagret för korruption och korrigerar automatiskt alla problem som den hittar.
5. Låt kommandot slutföra körningen och stäng inte kommandotolken-fönstret. Processen kan ta allt från 10 till 15 minuter.
Obs! Framstegsfältet kanske inte dyker upp på ett tag och det kan hända att framstegen ligger fast vid 20 procent under lång tid. Detta är helt normalt för det här verktyget, ha tålamod och låt programmet köras oavbruten.
När DISM-kommandot har slutförts startar du om datorn och kör SFC-kommandot igen för att ersätta de återstående skadade filerna (om sådana finns) med de korrekta.