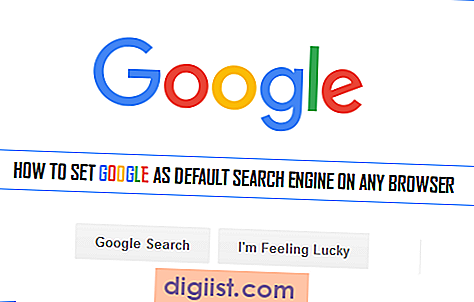Genom att ställa in en hemgrupp kan du dela skrivare, filer, bilder och enheter med andra datorer i ditt hem eller kontor. Nedan hittar du stegen för att installera och använda HomeGroup i Windows 10.

Installera och använda HomeGroup i Windows 10
HomeGroup kan definieras som en lokal nätverksdelningsfunktion i Windows OS som gör det enkelt för flera datorer att dela vanliga resurser som filer, foton, dokument, skrivare och enheter med andra datorer som bor i samma nätverk.
HomeGroup är endast tillgängligt i Windows 7, Windows 8 och Windows 10, du kan inte ansluta datorer med Windows Vista eller Windows XP till HomeGroup.
Medan du kan gå med i en HomeGroup på en dator som kör Windows RT 8.1, kan du inte skapa en HomeGroup eller dela innehåll med HomeGroup.
Så här ställer du in HomeGroup i Windows 10
Följ stegen nedan för att ställa in en HomeGroup på din Windows 10-dator.
1. Klicka på Start-knappen och klicka sedan på Inställningsikonen.

2. Klicka på ikonen Nätverk och Internet på skärmen Inställningar

3. På nästa skärm klickar du på Status i det vänstra fönstret och klickar på alternativet Hemgrupp som finns under rubriken "Ändra dina nätverksinställningar" i den högra rutan.

4. Klicka på Skapa en hemgrupp-knapp på skärmen Hemgrupp.

5. Klicka på Nästa på nästa informationsskärm.
6. På nästa skärm använder du rullgardinsmenyn för att välja vad du vill dela med hemgruppsdatorer och klicka på Nästa.

Obs: Som standard kommer bilder, videor, musik, skrivare och enheter att ställas in som delade medan dokument inte delas.
7. På nästa skärm ser du ett lösenord skapat av Windows för HomeGroup. Notera det här lösenordet, eftersom det kommer att behövas för att andra datorer ska få åtkomst till filer, skrivare och andra vanliga resurser i nätverket.

8. Klicka på Slutför för att slutföra processen för att ställa in HomeGroup i Windows 10.
Hur man lägger till datorer till HomeGroup i Windows 10
Nu när du har skapat en hemgrupp och genererat ett lösenord för hemgruppen. Nästa steg är att lägga till andra datorer i den här hemgruppen.
1. Logga in på datorn som du vill lägga till i hemgruppen.
2. Gå till Inställningar> Nätverk och Internet> Status> Hemgrupp.
3. Klicka på knappen Gå med nu på nästa skärm.

4. Klicka på Nästa-knappen på nästa informationsskärm.
5. Använd rullgardinsmenyerna för att välja mappar, skrivare och enheter som du vill dela med HomeGroup och klicka på Nästa.

6. På nästa skärm skriver du HomeGroup-lösenordet och klickar på Next.
7. Klicka på Slutför för att slutföra installationen.

Hur man tar bort datorer från hemgruppen
Du kan när som helst ta bort en dator från HomeGroup genom att följa stegen nedan
1. Gå till Inställningar> Nätverk och Internet> Status> Hemgrupp.
2. På nästa skärm klickar du på lämna länken Hemgrupp ....

3. På popup-fönstret klickar du på alternativet Lämna hemgrupp för att bekräfta.

Hur man ändrar lösenord för hemgrupp
Innan du ändrar HomeGroup-lösenord, se till att alla HomeGroup-datorer är PÅ (inte sovande eller viloläge)
1. Gå till Inställningar> Nätverk och Internet> Status> Hemgrupp.
2. Klicka på Ändra hemgruppslösenord på nästa skärm ... Länk

3. Klicka på Ändra lösenord.

4. På nästa skärm skriver du ditt nya HomeGroup-lösenord och klickar på Finish.
Hur man lägger till en ny mapp i hemgruppen
Det enklaste sättet att lägga till en ny mapp till HomeGroup är att högerklicka på mappen, välj Ge åtkomst till och klicka på alternativet HomeGroup View.

Obs! Om du väljer HomeGroup (Visa & Redigera) kan andra redigera dina filer.
När du har delat en mapp i HomeGroup kan andra datorer i HomeGroup-nätverket komma åt den delade mappen genom att öppna File Explorer (Win + E) och klicka på Computer Name under HomeGroup i sidmenyn.

Om du har problem med att skapa hemgrupp
Se till att bara datorn där du skapar den nya hemgruppen är öppen och att alla andra datorer och enheter stängs av.
Se sedan till att din dator kan använda Internet Protocol Version 6 (TCP / IPv6).
Öppna Inställningar> Nätverk och Internet> Status> Ändra adapteralternativ.

Högerklicka på ditt WiFi- eller Ethernet-nätverk på nästa skärm och klicka på alternativet Egenskaper i snabbmenyn.

Kontrollera att TCP / IPV6-alternativet är valt på skärmen Nätverksegenskaper.

Klicka på OK för att spara den här inställningen på din dator.