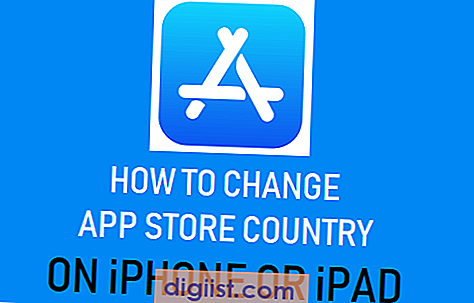Om du suddar kanterna på en bild, betonas hårda kanter och gör att bilden bättre smälter in i bakgrunden. Adobe Illustrator CS6 åstadkommer denna effekt med antingen funktionen yttre glöd eller fjäder. Eftersom den yttre glödeffekten använder en definierad färg är den mer effektiv på bilder som har en relativt enhetlig färg i kanterna. Omvänt använder Feather-effekten inte en definierad färg. Istället fjädrar det helt enkelt de befintliga färgerna runt kanten.
Oskärpa utåt med en yttre glöd
Steg 1
Tryck på "V" för att aktivera markeringsverktyget och klicka sedan på bilden.
Steg 2
Få åtkomst till dominerande färger som bildar kanterna på bilden. Om du har valt en form med en solid fyllning eller konturfärg, hänvisar du till färgen genom att klicka på rullgardinspilen "Kontur" eller "Fyll", klicka på ikonen "Färgrutor" och notera procentsatserna i C, M, Y- och K-fälten. Om bilden har en konturfärg bedömer du konturfärgen snarare än fyllningsfärgen.
Steg 3
Klicka på "Effekt", "Stylize" och sedan "Yttre glöd."
Steg 4
Klicka på rullgardinsmenyn "Mode" och välj "Normal".
Steg 5
Klicka på den fyrkantiga "Färg" -ikonen, ange de procentuella värdena du angav tidigare i lämpliga fält och klicka på "OK". Alternativt kan du klicka på en färg i färgrutan och sedan klicka på "OK". För ljusa fotografier är det effektivt att använda vitt, men för mörka fotografier, använd svart.
Steg 6
Markera alternativet "Förhandsgranska" för att få en livevy av alla ändringar du gör.
Steg 7
Öka eller minska alternativet "Opacitet" enligt dina önskemål. Genom att sänka detta värde kan bakgrundsbilder bättre blöda genom kanten. Genom att öka detta värde kan kanten dominera bakgrunden.
Steg 8
Öka eller minska alternativet "Oskärpa" för att ändra hur långt, i pixlar, den yttre glödeffekten sträcker sig förbi bildkanten. Du kan behöva experimentera för att uppnå optimala resultat.
Klicka på "OK" för att suddiga kanterna.
Suddig inåt med fjädring
Steg 1
Tryck på "V" och klicka på bilden för att välja den.
Steg 2
Klicka på "Effekt", "Stylize" och sedan "Feather".
Steg 3
Markera alternativet "Förhandsgranska" för att se ändringar när du gör dem.
Steg 4
Klicka på "Radie" -pilarna för att ändra punktmätningen, som definierar hur långt fjädern sträcker sig in i bilden från kanten. Alternativt skriver du ett värde i fältet och trycker på "Enter" för att se förhandsgranskningen. Du kan behöva experimentera för att få optimala resultat.
Klicka på "OK" för att fjädra kanterna inåt.