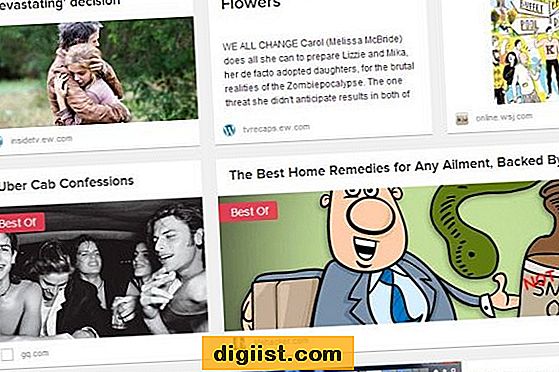Om du använder en iPhone utan startknapp eller om hemknappen på din iPhone har blivit svarsfri kan du enkelt lägga till virtuell hemknapp på iPhone med hjälp av tillgänglighetsfunktionen i iOS.

Lägg till virtuell hemknapp på iPhone X
AssistiveTouch-funktionen i iOS låter dig utföra en mängd olika åtgärder på din iPhone eller iPad utan att använda några knappar eller gester.
När AssistiveTouch-ikonen är aktiverad på iPhone kommer du att kunna gå tillbaka till hemskärmen var som helst på din iPhone genom att helt enkelt knacka på den virtuella hemskärmsikonen som finns i AssistiveTouch-menyn.
Om du inte gillar tanken på att hitta virtuell hemmaknapp i tillgänglighetsmenyn kan du få hjälpassymbolen att föra upp hemskärmen med en enda kran och praktiskt konvertera AssistiveTouch-ikonen till en virtuell eller pekskärm hemknapp.
Lägg till AssistiveTouch-ikonen på iPhone eller iPad
Följ stegen nedan för att lägga till AssistiveTouch-ikonen på iPhone eller iPad. Senare kan vi konvertera AssistiveTouch-ikonen till en virtuell eller pekskärm Hem-knapp.
1. Öppna Inställningar på din iPhone eller iPhone X.
2 . Klicka på Allmänt på skärmen Inställningar.

3. Klicka på Tillgänglighet på skärmen Allmänna inställningar.

4. Bläddra nedåt på skärmen för tillgänglighet och tryck på alternativet AssistiveTouch.

5. På nästa skärm, aktivera alternativet för AssistiveTouch genom att flytta väljaren till ON-läge.

6. Du ser omedelbart en flytande AssistiveTouch-ikon på skärmen på din iPhone.

7. Om du trycker på AssistiveTouch-ikonen visas en AssistiveTouch-meny, och du hittar den virtuella hemknappen i AssistiveTouch-menyn (se bild nedan).

Genom att trycka på den virtuella hemknappen går du tillbaka till hemskärmen på din iPhone eller iPad, precis som den faktiska iPhone-hemknappen.
Förvandla AssistiveTouch-ikonen till virtuell hemknapp
Som standard öppnar ett enda tryck på AssistiveTouch-ikonen AssistiveTouch-menyn, där du kan komma åt knappen Virtual Home.
Du kan emellertid anpassa AssistiveTouch-ikonen och förvandla den till en virtuell hemskärmsknapp genom att följa stegen nedan.
1. Klicka på Inställningar> Allmänt> Tillgänglighet> AssistiveTouch.

2. På skärmen AssistiveTouch klickar du på alternativet Enkeltryck (se bild nedan)

3. Klicka på Hem-alternativet på skärmen med enda tryck.

Från och med nu kommer AssistiveTouch-ikonen att börja bete sig som en pekskärm eller en virtuell hemknapp på din iPhone.
Det tar dig tillbaka till hemskärmen, när du trycker på den, precis som den fysiska hemknappen.
Om du också vill ha möjlighet att använda Tillgänglighetsmeny, klicka på Dubbelklicka på alternativet på AssistiveTouch-skärmen och tryck sedan på Öppna menyalternativ på nästa skärm.

Efter den här inställningen kan du fortsätta använda AssistiveTouch-ikonen som en pekskärm Hem-knapp och också komma åt den fullständiga AssistiveTouch-menyn genom att dubbelknacka på AssistiveTouch-ikonen.
Gör den virtuella hemknappen mindre distraherande
Om synligheten för den virtuella hemknappen distraherar dig är det möjligt att minska opaciteten för den virtuella hemknappen när den inte används.
1. Öppna Inställningar> Allmänt> Tillgänglighet.

2. Bläddra nedåt på skärmen för tillgänglighet och tryck på alternativet AssistiveTouch.

3. Bläddra nedåt på AssistiveTouch-skärmen och tryck på Idle Opacity.

4. På skärmen Idle Opacity drar du skjutreglaget åt vänster för att minska opaciteten eller synligheten för Virtual Home-knappen, medan den inte används.