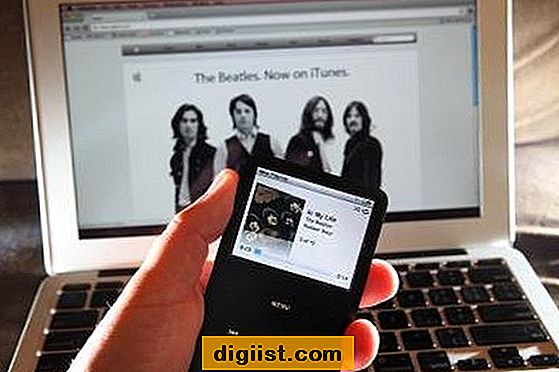Som standard är ljudmeddelanden inställda på att vara kvar på din iPhone i bara två minuter innan de tas bort automatiskt. Du kan dock förhindra att ljudmeddelanden raderas på din iPhone och behålla dem under längre tid.

Förhindra att ljudmeddelanden tas bort på iPhone
Följ stegen nedan för att förhindra att ljudmeddelanden raderas på din iPhone.
1. Klicka på Inställningar på startsidan på din iPhone.
2. Klicka på Meddelanden på skärmen Inställningar.

3. Bläddra nedåt på skärmen Meddelanden och tryck på Expire.

4. Klicka på Aldrig på nästa skärm.
Att ställa in "Expire" -inställningarna för ljudmeddelanden till "Never" betyder inte riktigt att ljudmeddelanden kommer att förbli för alltid på din iPhone. De kommer att raderas tillsammans med alla dina andra meddelanden, baserade på dina inställningar för textmeddelanden.
Följ stegen nedan för att ändra eller kontrollera inställningarna för textmeddelanden på din iPhone.
1. Klicka på Inställningar> Meddelanden.
2. På skärmen Meddelanden klickar du på alternativet Behåll meddelanden under avsnittet Meddelandehistorik.

3. På nästa skärm kan du trycka på 30 dagar, 1 år eller för alltid, beroende på hur länge du vill behålla meddelanden på din iPhone (se bild nedan).

När du har ändrat dina röstmeddelandeinställningar från standard två minuter till Forever kommer inställningarna för röstmeddelande att följa inställningarna för textmeddelanden. Om du till exempel ställer in textmeddelanden som ska raderas efter 30 dagar kommer du att se denna förändring återspeglas i röstmeddelandeinställningar.
Spara ljudmeddelande i röstmemo eller anteckningar
Du kan förhindra att ljudmeddelanden raderas tillsammans med dina vanliga textmeddelanden genom att spara ljudmeddelanden som röstmemo eller genom att spara dem i Notes-appen. Om du gör detta kommer du att bevara en kopia av ljudmeddelandet på din iPhone och den kommer att förbli på din iPhone tills du tar bort den manuellt.
Följ stegen nedan för att spara ett ljudmeddelande som röstmemo eller i Notes-appen på din iPhone.
1. Tryck på Telefon-appen på Startskärmen på din iPhone.
2. På nästa skärm klickar du på alternativet Röstbrevlåda längst ner på skärmen.

3. Klicka på röstmeddelandet som du vill spara på röstmeddelandeskärmen (se bild nedan).

4. Klicka därefter på Share-ikonen som finns längst upp till höger på skärmen (se bild nedan).

5. På nästa skärm trycker du på röstmemo för att spara röstmeddelandet som ett röstmemo eller tryck på anteckningar för att spara röstmeddelande i Notes-appen.

Det sparade röstmeddelandet kommer att finnas kvar på din iPhone tills du väljer att ta bort det.