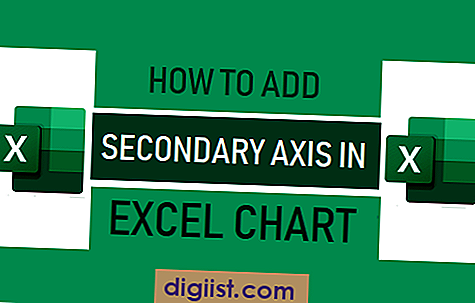Även om det är lätt att aktivera Hey Siri på iPhone finns det ingen så enkel bestämmelse att aktivera Hey Siri på Mac. Du kan dock fortfarande aktivera Hey Siri på Mac med hjälp av en lösning som beskrivs nedan.

Aktivera Hey Siri på Mac
Apples digitala assistent Siri är tillgänglig på alla Apple-enheter inklusive MacBook. Men Siri, som finns på Mac, kräver att du trycker på kortkommandot eller klickar på mikrofonikonen varje gång du vill interagera med den.
Den resulterande användarupplevelsen är inte samma sak som att interagera med Siri på en iPhone eller iPad, där du kan röstaktivera Siri genom att säga "Siri" eller "Hey Siri" och fortsätta interagera med Siri, utan att behöva trycka på några tangenter.
Men vi stötte på en bra lösning av jdcampbell på Reddit som gör det möjligt för användare att aktivera Hey Siri på Mac och tillåter kontinuerlig röstinteraktion med Siri, utan att behöva trycka på knapparna eller klicka på Mic-ikonen.
Lösningen för att aktivera Hey Siri på Mac kan delas in i följande tre avsnitt.
- Skapa en kortkommando för att aktivera Siri på Mac
- Aktivera Enhanced Dictation Mode på Mac
- Skapa Dictation-kommando för att aktivera Siri-kortkommando på Mac
Skapa kortkommando för att aktivera Siri på Mac
Standardtangentgenvägen för att aktivera Siri på Mac är att trycka och hålla ner Kommando och mellanslagstangenterna.
Denna kortkommando är dock inte kompatibel med Diktationsfunktionen på Mac. Därför behovet av att skapa en alternativ eller ny kortkommando som kan aktivera Siri på Mac.
1. Klicka på Apple-ikonen från den översta menyfältet på din Mac och klicka sedan på alternativet Systeminställningar i rullgardinsmenyn.

2. Klicka på Siri på skärmen Systeminställningar.

3. Markera den lilla rutan bredvid Aktivera Siri (1) på nästa skärm och klicka sedan på Aktivera Siri-knappen i popup som visas (Se bild nedan)

4. Medan du fortfarande befinner dig på Siri-skärmen, kontrollera alternativet för röståterkoppling och skapa sedan en anpassad kortkommando för Siri på Mac. Medan du kan välja vilken kortkommando som helst, kommer vi med Command + S i denna handledning (se bild nedan)

Obs: För att skapa en anpassad kortkommando, klicka på nedåtpilen bredvid Tangentgenväg> nästa klicka på Anpassa i listrutan och tryck sedan på Kommando- och S-tangenter på tangentbordet på din Mac.
Aktivera Enhanced Dictation Mode på Mac
När du har skapat en ny genväg för Siri är nästa steg att aktivera Enhanced Dictation Mode på din Mac. Detta gör att du kan interagera med Siri med kontinuerliga röstkommandon.
1. Klicka på Apple-ikonen från den översta menyfältet på din Mac och klicka sedan på alternativet Systeminställningar i rullgardinsmenyn.

2. Klicka på Tangentbord på skärmen Systeminställningar.

3. På tangentbordskärmen klickar du på fliken Diktation och markerar sedan rutan Diktation och Använd förbättrad diktering. Välj sedan Kommando S i genvägsfältet (se bild nedan).

Obs! Din Mac kan hämta och installera en fil för Enhanced Dictation, om du inte har använt den här funktionen tidigare.
Skapa Dictation-kommando för att aktivera Siri-kortkommando på Mac
Det sista steget är att använda tillgänglighetsfunktionen på Mac för att skapa ett röstkommando som kan utlösa kortkommandot för Siri på din Mac.
1. Klicka på Apple-ikonen från den översta menyfältet på din Mac och klicka sedan på alternativet Systeminställningar i rullgardinsmenyn.

2. Klicka på Tillgänglighet på skärmen Systeminställningar.

3. På tillgänglighetsskärmen klickar du på Diktation i menyn till vänster. Markera därefter rutan för Aktivera nyckelordsfrasen, skriv Siri som dikteringsfras och klicka sedan på knappen Diktationskommandon ... (Se bild nedan).

4. Markera rutan för Aktivera avancerade kommandon på nästa skärm och klicka sedan på "+" -knappen för att lägga till ett nytt kommando (se bild nedan)

Ange följande inmatning i de nya kommandofönstren.
- När jag säger: Siri
- När du använder: Varje applikation
- Utför: Klicka på nedåtpilen> klicka på Kortkommandon från rullgardinsmenyn och ange sedan kortkommandot som du har skapat för Siri (Kommando-S).
När du är klar med den här skärmen klickar du på knappen Klar för att spara ändringarna
Om den här lösningen inte fungerar på din dator, gå till Systeminställningar> Siri och sedan Inaktivera Siri. Efter en minut Aktivera Siri igen och se om du kan aktivera Siri genom att säga "Siri".
Tips: För att Siri ska aktiveras både på iPhone och Mac när du säger Siri, kanske du vill aktivera ett annat röstkommando för att aktivera Siri på Mac - något som Hey Mac!