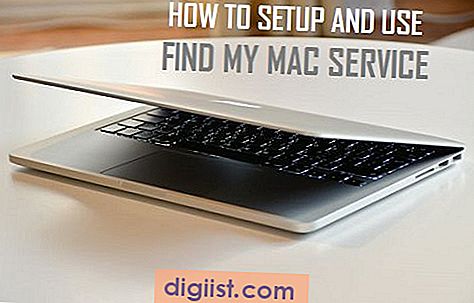När du har skapat pivottabell och använt den för att skapa rapporter kanske du vill ta bort den. Nedan följer stegen för att ta bort pivottabellen i Excel i tre olika scenarier.

Ta bort pivottabellen i Excel
Det snabbaste sättet att ta bort pivottabell i Excel är att ta bort kalkylbladet som innehåller pivottabellen.
Högerklicka på kalkylbladet med Pivot Table och klicka på Delete-alternativet i högerklickmenyn som visas.

Ett annat sätt att radera Pivot Table i Excel är att välja vilken cell som helst i pivottabellen och använda Control + A Keyboard Shortcut.
Båda dessa alternativ väljer emellertid endast de synliga cellerna i pivottabellen och kan inte användas om filter används i pivottabellen.
Ovanstående metoder kan inte heller användas om du vill ta bort pivottabellen medan du behåller den resulterande sammanfattningen som skapats av pivottabellen.
Därför tillhandahåller vi nedanstående steg för att radera pivottabell tillsammans med dess data, ta bort pivottabell medan de behåller dess data och även stegen för att radera pivottabelldata samtidigt som pivottabellen bevaras.
1. Radera pivottabellen tillsammans med dess data
Följ stegen nedan för att ta bort pivottabellen tillsammans med alla dess data.
1. Välj vilken cell som helst i pivottabellen.
2. Klicka på fliken PivotTable Analys i den översta menyraden> klicka på Åtgärder> Välj> Hela pivottabellen.

Obs: fliken PivotTable Analys visas bara när du väljer någon cell i pivottabellen.
3. När hela pivottabellen är vald, tryck på Radera-tangenten på tangentbordet på din dator för att radera Pivot-tabellen tillsammans med dess resulterande data.
2. Kopiera pivottabeldata och radera pivottabell
Detta är en vanlig situation som uppstår när du bara vill skicka en sammanfattning eller de resulterande data som genereras av en pivottabell och inte inkludera pivottabellen i din inlämning.
1. Välj vilken cell som helst i pivottabellen.
2. Klicka på PivotTable Analys-fliken i den översta menyraden> klicka på Actions> Select> Hela PivotTable.

3. Med hela pivottabellen markerad högerklickar du på valfri cell i pivottabellen och klickar på Kopiera.

4. Högerklicka sedan på en tom cell i kalkylbladet och klicka på alternativet Klistra in special.

Obs: Du kan också klistra in Pivot Table-data i ett nytt kalkylblad.
5. I rutan Klistra in specialdialog, välj alternativet Värden och klicka på OK.

6. Som du kan se nedan har endast sammanfattningen eller de resulterande data som skapats av Pivot Table klistrats in.

När du har klistrat in pivottabeldata kan du radera pivottabellen genom att upprepa stegen för att välja hela pivottabellen och trycka på knappen Radera.
3. Radera data om pivottabell men behåll pivottabell
I det här fallet försöker du ta bort sammanfattningen eller resulterande data som skapats av pivottabellen medan du fortfarande behåller pivottabellen för återanvändning.
1. Välj vilken cell som helst i pivottabellen.
2. Klicka på PivotTable Analys-fliken i den översta menyraden> klicka på Åtgärder> Rensa> Rensa alla.

3. Detta kommer att rensa de resulterande data som skapats av Pivot Table helt och hållet och du kommer att sluta med en tom Pivot Table.

Du kan återanvända den tomma pivottabellen för att bygga en annan rapport och analysera data på något annat sätt.