Det är inte nödvändigt att ha ett Outlook-, Live- eller Hotmail-konto för att skapa Microsoft-konto. Nedan hittar du stegen för att skapa Microsoft-konto med Gmail.
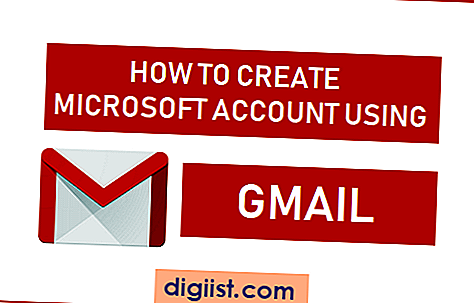
Skapa Microsoft-konto med Gmail
Windows är en Microsoft-produkt, de flesta antar att en Outlook, Hotmail eller annan Microsoft-relaterad e-postadress krävs för att skapa ett Microsoft-konto.
Microsoft-konto kan dock skapas med nästan vilken e-postadress som helst. Allt som krävs för att skapa Microsoft-konto är en giltig e-postadress som tillhör dig.
Om du använder Gmail för att skapa Microsoft-konto kommer du att ha samma behörigheter som att använda Outlook-, Hotmail- eller Live.com-e-postkonton.
Du kommer att kunna logga in på din dator med Gmail, köpa och ladda ner appar från Windows Store.
1. Skapa Microsoft-konto med Gmail på ny dator
Du kan skapa Microsoft-konto med Gmail direkt under installationsprocessen för din nya dator och även om du installerar om Windows 10 på en befintlig dator (efter att du har tagit bort all data)
1. Tryck på strömbrytaren för att starta din dator.
2. Följ bara anvisningarna på skärmen för att ställa in din dator tills du kommer till skärmen "Logga in med Microsoft". Ange din Gmail-adress och klicka på länken Skapa konto.

3. Därefter uppmanas du att ange ett lösenord. Ange ditt lösenord (skiljer sig från ditt lösenord för Gmail-kontot) och tryck på Enter-tangenten på datorns tangentbord.

4. Följ nästa uppsättning instruktioner för att slutföra installationen av din Windows 10-dator.
När din dator har konfigurerats kan du logga in på datorn och göra inköp i Windows-butiken med ditt Gmail-konto.
2. Skapa Microsoft-konto med Gmail på en befintlig dator
Följ stegen nedan för att skapa Microsoft-konto med Gmail på din befintliga dator.
1. Öppna Inställningar och klicka på Konton-ikonen.

2. Klicka på Logga in med Microsoft-konto i stället länk på kontorskärmen.

3. Klicka på Skapa en på nästa skärm! länk (Lämna e-postfältet tomt)

4. Ange din Gmail-adress på nästa skärm, skapa ett 8-siffrigt lösenord (inte ditt Gmail-lösenord), skriv ditt land och klicka på Nästa.

Viktigt: Klicka inte på "Hämta en ny e-postadress" -länk, eftersom det gör att du registrerar dig för en ny e-postadress för outlook.com.
5. På nästa skärm, markera eller avmarkera alternativ som är relevanta för dig och klicka på Nästa.

6. På nästa skärm anger du ditt gamla användarkonto-lösenord för att verifiera dig själv (en sista gång) och klicka på Nästa. I vissa fall kan du bli ombedd att verifiera din Gmail-adress genom att ange en verifieringskod (se bild nedan).

7. På skärmen "Ställ in en PIN-kod" klickar du på Hoppa över det här steget och detta slutför processen för att skapa Microsoft-konto med Gmail.

Efter detta kommer du att kunna logga in på din dator och ladda ner Apps från Windows-butiken med ditt Gmail-konto.





