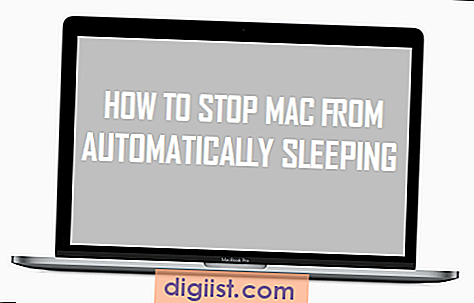Om du letar efter ett sätt att hindra användare från att ändra inställningar i Windows 10 hittar du nedanstående steg för att inaktivera åtkomst till Kontrollpanelen och Inställnings-appen i Windows 10.

Inaktivera Kontrollpanelen och Inställningsmenyn i Windows 10
Kontrollpanelen och inställningsappen i Windows 10 ger alternativ för att ändra ett brett spektrum av inställningar på din dator, inklusive användarkonton, integritet och säkerhetsinställningar.
Detta innebär dock också att alla som har tillgång till din dator har potential att ändra inställningarna på din dator, vilket leder till oönskade felkonfigurationer och problem med prestanda / säkerhet på din dator.
Därför tillhandahåller den här guiden stegen för att inaktivera åtkomst till Kontrollpanelen och Inställnings-appen i Windows 10 för att förhindra att inställningarna på din dator ändras.
Inaktivera kontrollpanelen och inställningsmenyn med hjälp av registerredigeraren
Även om Home Edition av Windows 10 inte har en grupppolicyredigerare kan du fortfarande begränsa åtkomsten till Kontrollpanelen och Inställningsmenyn i Home Edition av Windows 10 med hjälp av registerredigeraren.
Obs! Innan du gör ändringar i registerfiler rekommenderas att du gör en säkerhetskopia av din dator. Undvik också att göra ändringar i registerfiler som du inte förstår.
1. Högerklicka på Windows 10 Start-knappen och klicka sedan på Kör-alternativet i menyn som visas.

2. Skriv regedit i Run Command-fönstret och klicka sedan på OK för att öppna registerredigeraren.

3. Navigera till HKEY_CURRENT_USER \ Software \ Microsoft \ Windows \ CurrentVersion \ Policies på registerredigeringsskärmen och utöka mappen Policies (se bild nedan)

Obs: Om du inte ser " Utforskaren" -mappen under policyer måste du skapa en. Högerklicka på Policies och klicka sedan på New> Key och namnge den nya nyckeln som "Explorer".
4. Skapa nu ett nytt DWORD i Explorer-mappen genom att högerklicka på Utforskaren och sedan klicka på Nytt och DWORD (32-bitars) värde i snabbmenyn (se bild nedan)

5. Namnge den nyligen skapade nyckeln i Explorer-mappen som NoControlPanel.

6. Högerklicka sedan på NoControlPanel och klicka på Ändra ... i snabbmenyn (se bild nedan).

Obs! Du kan också dubbelklicka på NoControlPanel för att komma till skärmen Redigera DWORD-värde
7. På skärmen Redigera DWORD-värde ändrar du värdedata för NoControlPanel från 0 till 1 och klickar på OK (se bild nedan).

Efter den här registerändringen kommer du fortfarande att se inställningsikonen och genvägen på kontrollpanelen. Att klicka på dem ger dock inte åtkomst till Inställningsmenyn eller Kontrollpanelen.
Faktum är att alla som försöker få åtkomst till Kontrollpanelen på din dator kommer att hälsas med ett felmeddelande som ger information om begränsningar som har ställts på denna åtgärd av systemadministratören (se bild nedan).

I förekommande fall kan du aktivera åtkomst till Kontrollpanelen och Inställningsmenyn på din dator genom att följa stegen ovan och ändra värdedata i NoControlPanel tillbaka till dess ursprungliga värde (0).
Inaktivera Kontrollpanelen och Inställningsmenyn med hjälp av Group Policy Editor
Om du kör Windows 10 Pro (eller Enterprise) på din dator kan du enkelt inaktivera åtkomst till Kontrollpanelen och Inställningsmenyn på din dator genom att använda Group Policy Editor i Windows 10.
1. Högerklicka på Windows 10 Start-knappen och klicka sedan på Kör i menyn som visas.

2. Skriv gpedit.msc i Run-kommandofönstret och klicka på OK för att öppna Local Group Policy Editor.

3. På skärmen Lokal grupppolicyredigerare bläddrar du till Användarkonfiguration> Administrativa mallar> Kontrollpanelen och klickar på mappen Kontrollpanelen (se bild nedan)

4. Därefter dubbelklickar du på Förbud åtkomst till kontrollpanelen och PC-inställningspolicyn i Kontrollpanelen (se bild ovan)
5. På nästa skärm, välj Aktiverat alternativ och klicka på OK för att spara den här inställningen (Se bild nedan).

Efter den här inställningen i Group Policy Editor kommer Kontrollpanelen och Inställningsskärmen inte längre att vara tillgängliga för alla som använder din dator. Alla som försöker göra ändringar i dina datorinställningar informeras om begränsningarna för denna aktivitet av systemadministratören.

Även om blockering av åtkomst till kontrollpanelen och inställningsmenyn är särskilt användbar för nätverksadministratörer, kan datoranvändare som delar sin enhet med barn också stöta på behovet att inaktivera åtkomst till kontrollpanelen och inställningsmenyn på sina Windows 10-datorer.