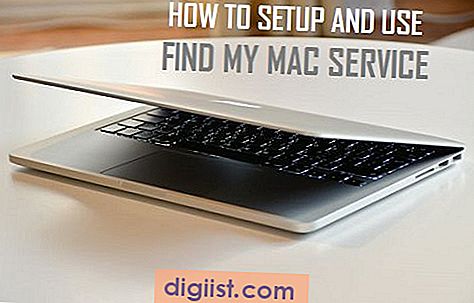Som du måste ha lagt märke till kan du inte se filnamnstillägg (.pdf, .png och så vidare) på din Mac. Du kan dock enkelt ändra detta standardbeteende på din Mac och göra att den antingen alltid visar filändelser eller dölja filändelse.

Vad är filnamnstillägg
Varje fil på en dator måste ha ett filnamnstillägg, som informerar datorn om vilken typ av fil det är och hjälper datorn att välja vilket program eller program som ska användas för att öppna den här filen.
Till exempel har Microsoft Word-dokument .doc- eller .docx-filändelse, medan Microsoft Excel-filer har .xlsx-förlängning. På liknande sätt har ljudfiler .mp3, .wma och andra typer av filändelser.
Varför visa filnamnstillägg på Mac
Om du vill kan du välja att inte oroa dig för att se filändelser på din Mac och lita blint på din Mac för att läsa dolda filändelser och öppna filer för dig.
Om du inte ställer in din Mac för att visa filändelser kan det dock skada din dator, i fall du hamnar klickar du på en okänd fil på din Mac utan att kontrollera dess förlängning.
Låt oss till exempel anta att du stöter på en ny fil som heter "document01" på din dator. Det är inte bra att klicka på en sådan okänd fil utan att titta på dess förlängning, särskilt om du inte kommer ihåg att du skapade en fil med den typen av namn.
I vissa fall har användare rapporterat att de har laddat ner äkta snygga PDF-filer på sin Mac (med en PDF-ikon), bara för att upptäcka att den nedladdade filen hade en .exe-förlängning (potentiellt skadlig körbar fil) istället för att vara en ofarlig fil med .pdf Förlängning.
Därför är det verkligen viktigt att du antingen aktiverar alternativet att visa filnamnstillägg för alla filer på din Mac eller lära dig att se filnamnstillägg för enskilda filer på Mac.
Se filnamnstillägg på Mac (enskilda filer)
Om du stöter på en ny eller okänd fil på din Mac är det en bra säkerhetspraxis att se filnamnstillägget innan du öppnar den aktuella filen på din Mac.
1. Högerklicka på den okända filen och klicka sedan på Get Info-alternativet i den snabbmeny som visas.

2. Klicka på alternativet Namn och tillägg (1) i popup-fönstret för att se filnamnstillägget för den okända filen på din Mac (se bild nedan).

3. Därefter kanske du vill avmarkera den lilla rutan bredvid Hide Extension. Detta gör att du kan se den här filen med dess fulla filnamnstillägg på din Mac (se bilden ovan)
Visa filnamnstillägg för alla filer på Mac
Du kan göra dina Mac Show filnamnstillägg för alla filerna genom att följa stegen nedan.
1. Klicka på Finder-ikonen på aktivitetsfältet på din Mac för att aktivera Finder-alternativet i den övre menyfältet på din Mac.

2. Klicka sedan på Finder-alternativet i den övre menyfältet på din Mac och klicka sedan på Inställningar i rullgardinsmenyn (se bild nedan)

3. Klicka på fliken Avancerat i Finder-inställningsfönstren och aktivera alternativet för att visa alla filnamnstillägg på din Mac (se bild nedan).

Från och med nu kommer du att kunna se filnamnstillägg för alla befintliga filer på din Mac. Alla nya filer som du skapar eller laddar ner på din Mac visas också med deras filnamnstillägg.