Vissa användare av Internet Explorer har rapporterat Favoritbokmärkesikonen saknas i Internet Explorer på sina Windows 10-datorer. Om detta är fallet, hittar du nedanstående steg för att återställa ikonen för saknade favoriter i Internet Explorer.
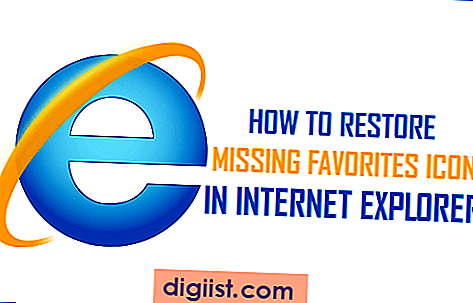
Favoritikonen saknas i Internet Explorer
Även om Microsoft har gjort sin nya Edge Browser som standardwebbläsare i Windows 10, finns det många användare som föredrar att använda Internet Explorer och till och med går till omfattningen av att installera Internet Explorer på sina Windows 10-datorer, om IE saknas eller inte finns tillgängligt på deras PC.
Som alla moderna webbläsare, låter Internet Explorer dig bokmärka vilken webbplats eller webbsida som helst och gör dessa bokmärken tillgängliga och lättillgängliga när användare klickar på den guldstjärniga formade favoritikonen i Internet Explorer (se bild nedan)

Klicka på Favoritikonen i Internet Explorer tar dig till en lista med bokmärken. Dessa bokmärken är i grunden genvägar till dina favoritwebbplatser och klicka på bokmärket tar dig direkt till webbsidan som du hade markerat som favorit.
Som du kan föreställa dig kan det vara riktigt irriterande att hitta Favoritikonen saknas i Internet Explorer. Lyckligtvis är det inte så svårt att återställa favoritmappen i Internet Explorer.
I de flesta fall försvinner Favoritikonen antingen på grund av en felaktig sökväg till mappen Favoriter eller på grund av felaktiga registervärden för Favoritnyckeln på din Windows 10-dator.
Fixa eller korrigera mappväg för favoriter
Som nämnts ovan är det mycket möjligt att Favoritikonen saknas på din dator på grund av en felaktig sökväg till Favoritmappen i Internet Explorer. Även om det är svårt att tillskriva en anledning till denna förändring, kan vi säkert gå vidare och korrigera mappen Sökväg till favoriter, om den verkar felaktig.
1. Högerklicka på Windows 10 Start-knappen och klicka sedan på File Explorer i menyn som kommer upp.

2. Skriv sedan% userprofile% i sökfältet i File Explorer-fönstret och tryck sedan på Enter-tangenten på tangentbordet på din dator (se bild nedan).

3. På nästa skärm ska du kunna se Favoritmappen.

4. Högerklicka på mappen Favoriter och klicka sedan på alternativet Egenskaper i menyn som visas (se bild nedan)

5. Klicka på egenskapsskärmen först på fliken Plats och klicka sedan på knappen Återställ standard.

6. Klicka på Apply och sedan Exit från fönstret Egenskaper för favoriter.
Efter dessa steg bör du kunna se Gold Star-ikonen som representerar Favorit-alternativet i Internet Explorer. Om du inte ser Favoritikonen, starta om datorn och se om du kan se Favoritikonen tillbaka i Internet Explorer.
Korrekt registervärde för favoritnyckel
Om du inte ser Favoritikonen, även efter att du har startat om datorn, är det troligt att registreringsvärdet för Favoritnyckeln är felaktigt. Följ stegen nedan för att kontrollera registervärden för Favoritnyckel på din dator och korrigera registervärdet, om det behövs.
Obs: Det här är avancerade steg, fortsätt bara om du är bekväm att arbeta med registerredigeraren. Ändra inte registervärden för andra nycklar, såvida du inte vet vad du försöker göra.
1. Högerklicka på Windows 10 Start-knappen och klicka på Kör-alternativet i menyn som visas.

2. Skriv därefter Regedit i fönstret Kör kommando och klicka sedan på OK.

3. Navigera till HKEY_CURRENT_USER \ SOFTWARE \ Microsoft \ Windows \ CurrentVersion \ Explorer \ Shell Folders på registerredigeringsskärmen.

4. I Shell-mappar ser du en nyckel som heter Favoriter till höger (se bild ovan)
5. Se till att värdet för favoritnyckeln är inställt på C: \ Användare \ Användarnamn \ Favoriter. Om inte, dubbelklicka på Favoritnyckeln och ställ sedan in värdet på C: \ Användare \ Användarnamn \ Favoriter i redigeringssträngarfönstret som visas (se bild nedan)

Obs: Användarnamnet i det här fallet måste vara ditt faktiska användarnamn eftersom du kan ha konfigurerat på din dator.
6. När du har korrigerat registervärden, starta om datorn så bör du kunna se Favoritikonen tillbaka i Internet Explorer-webbläsaren på din dator.





