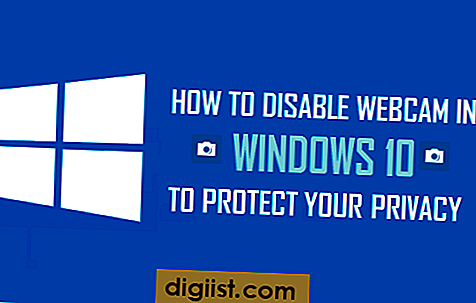Att använda stenciler kan hjälpa dig att annonsera ditt lilla företag på vägskyltar, dekorationer i butiken och till och med taggar och flygannonser. Med lite finjustering i Microsoft Paint, ett grundläggande ritverktyg som finns i mappen Tillbehör i ditt Windows-operativsystem, kan du ändra vilken JPG-bild som helst - till exempel din företagslogotyp - till en anpassad stencil. Nyckeln är att dra nytta av Paint's spårningsverktyg och vägleda dig för skärprocessen efter att du har gått från skärm till papper.
Starta Microsoft Paint. Klicka på den lilla knappen "Måla" i det övre vänstra hörnet av arbetsområdet och välj "Öppna".
Navigera till den sparade JPG som du vill använda för stencilen, till exempel din företagslogotyp, och dubbelklicka på filnamnet. Om bilden öppnas för stor eller liten för att se i sin helhet i Paint-arbetsytan, gå till fliken "Visa" och klicka sedan på "Zooma in" eller "Zooma ut" tills bilden tar upp hela det blå arbetsområdet.
Gå tillbaka till fliken "Hem" om du inte redan är där. Klicka på "Välj" -knappens nedrullningsbara pil och välj "Rektangulärt val". Tryck och håll ner vänster musknapp, dra sedan markören över bilden för att rita en fyrkant eller rektangel bara runt den del av JPG som blir stencilen och lämna ut eventuellt bakgrundsmaterial eller överskott. Klicka på knappen "Beskär" på menyfliksområdet för att beskära bilden.
Klicka på knappen "Borstar" på menyfliksområdet och välj "Markör". Klicka på "Storlek" -knappen på menyfliksområdet och välj den övre / tunnaste raden. Klicka på den svarta fyrkanten i "Färger" -delen på menyfliksområdet och notera att rutan Färg 1 nu ser svart ut. Om rutan visade svart som standard, hoppa över den här delen av steget.
Placera markören över huvuddelen av JPG, den del du vill använda som stencil, till exempel den tjockaste delen av företagslogotypen. Du kan behöva använda knappen "Zooma in" för att komma åt detta område.
Håll ned vänster musknapp. Spåra formens konturer. Släpp vänster musknapp när den delen av formen är klar. Fortsätt spåra tills alla delar av stencilen är konturerade.
Klicka på den lilla ikonen för målarfärg i avsnittet ”Verktyg” i menyfliksområdet.
Klicka på den vita rutan i avsnittet "Färger" på bandet. Observera att den vita rutan sedan visas i färg 1-knappen på menyfliksområdet.
Håll markören över en färgdel inom de spårade linjerna. Detta blir det du skär ut för att bilda stencilen. Klicka på markören för att sätta vit färg över det färgade området. Fortsätt att klicka tills hela färgen på den platsen - upp till de svarta spårade linjerna - är fylld.
Upprepa den vita färgfyllningen på alla delar av JPG utanför de svarta markeringslinjerna, så att din JPG består helt av svarta linjer och vita mellanslag.
Klicka på knappen "Måla" igen och välj "Spara som." Skriv ett annat namn på stencilen än originalnamnet för att undvika att skriva över originalet. Lämna "Spara som typ" som "JPG." Klicka på knappen "Spara". Stencilen är redo att skrivas ut och användas.
Tips
Eftersom stencils huvudfunktion är att fungera som en utklipp för spårning, är det till hjälp om du till att börja med väljer mindre invecklade JPG-filer. Även om detta inte är nödvändigt, behöver du ha brett definierade områden för att klippa ut mindre saxarbete från din sida och kan resultera i lättare igenkännliga mönster när du använder stencilen. Att fylla färgavsnitten med vitt är en valfri uppgift, eftersom du ändå kommer att klippa ut de delarna runt de svarta linjerna. Det kan göra det lättare att skära i ögonen och borttagningen av färgen kan vara mindre störande, vilket hjälper dig att göra mer exakta skär.